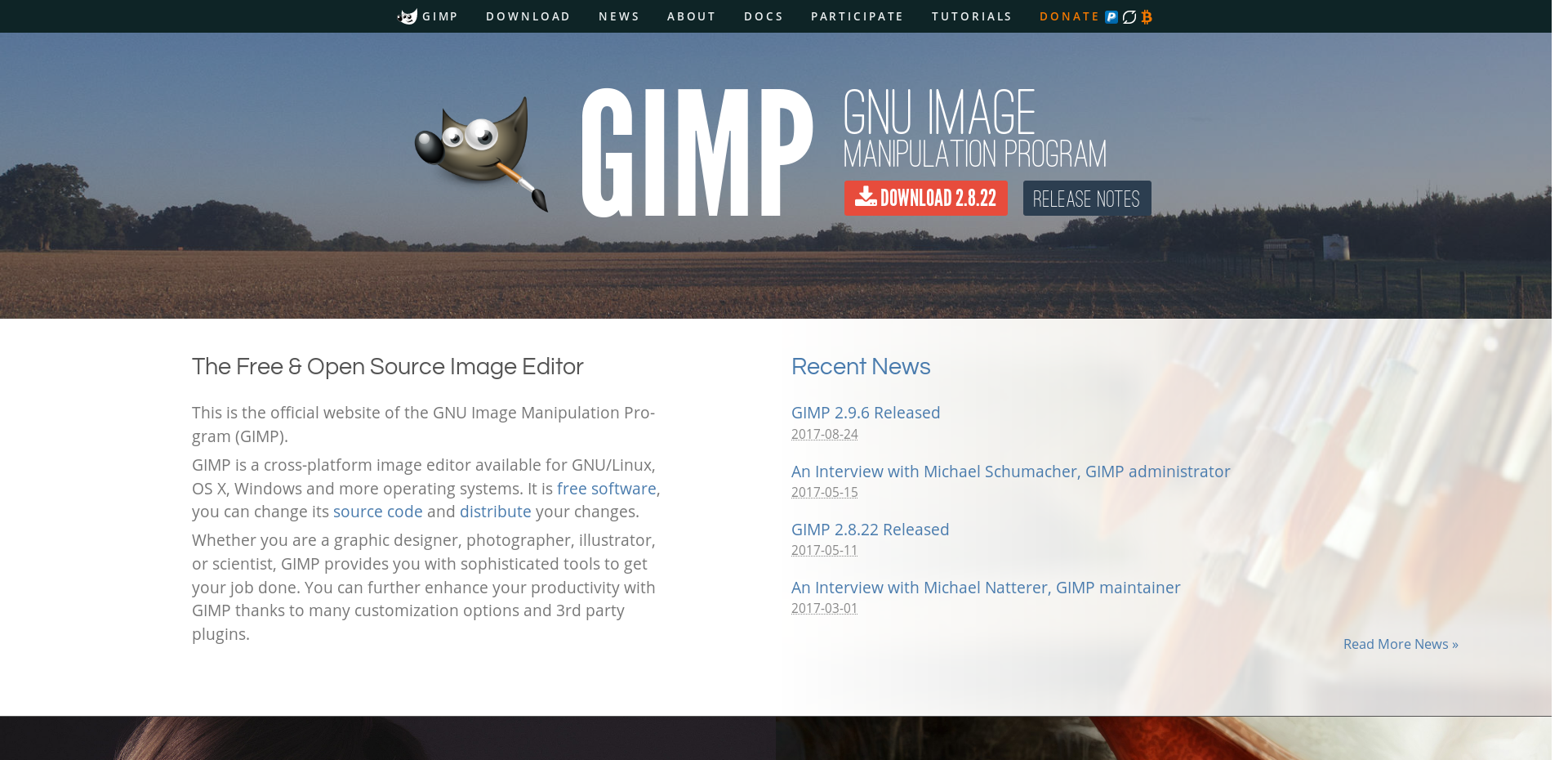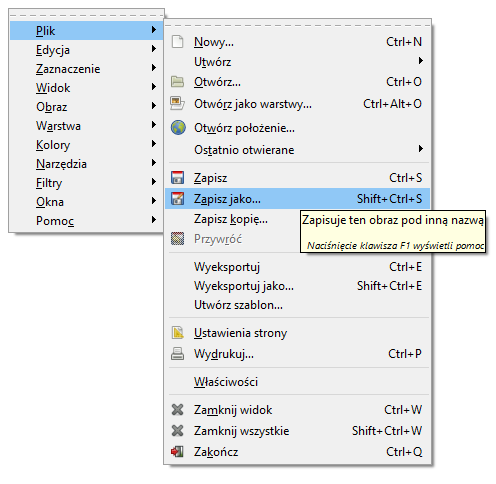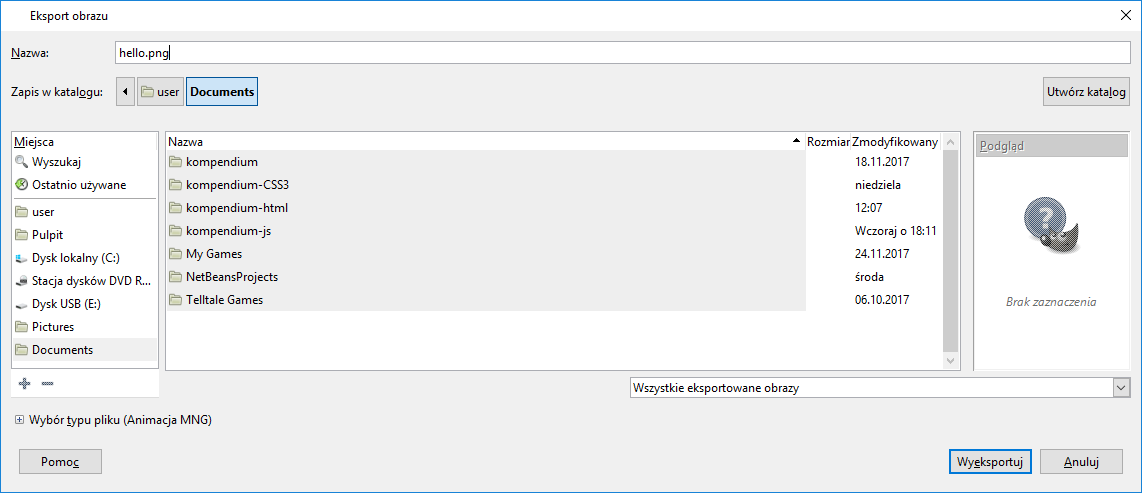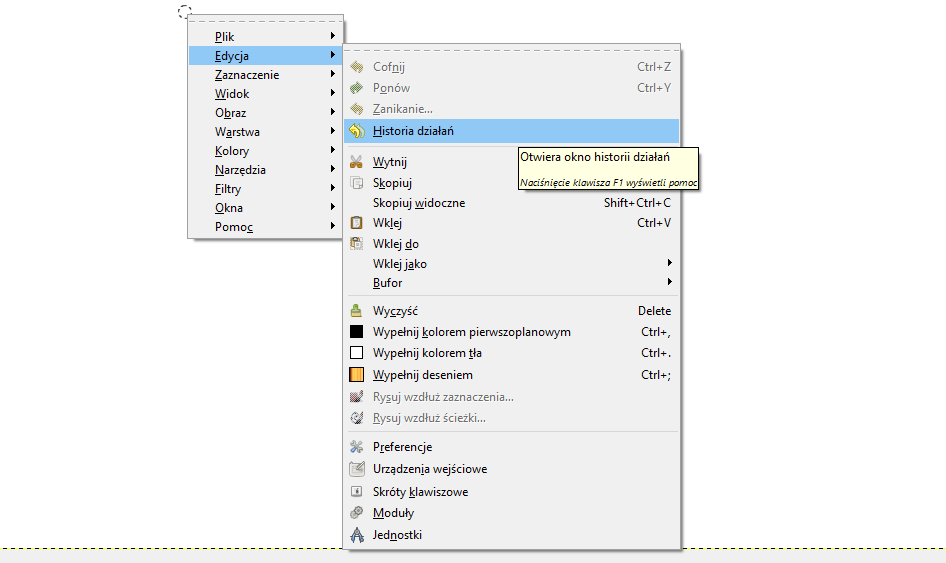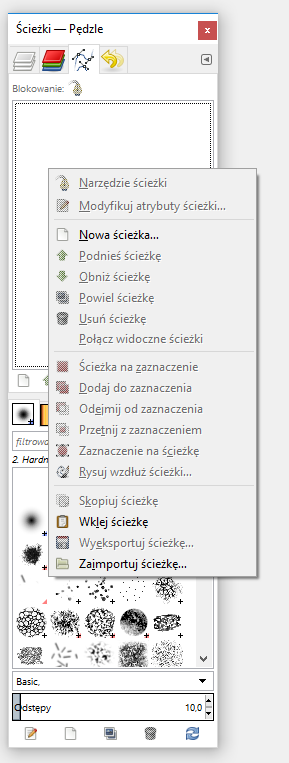Wstęp
Obecnie na rynku występuje wiele programów do grafiki rastrowej. Jednym z nich jest umieszczony w większości systemów Microsoft Windows program Paint. Oczywiście jego możliwości są dość skromne i ograniczają się do podstawowych operacji na kolorach, figurach, zaznaczaniu i zmianie rozdzielczości bądź sposobie zapisu danych.
Witryna programu Gimp: https://www.gimp.org/
Jednak występują bardziej rozwinięte programy do obróbki grafiki rastrowej, z już bardzo szeroko znanym Photoshopem, bądź trochę mniej znanymi Gimp, Krita czy Corel Photo-Paint. Będę używał Gimpa, czy inaczej GNU Image Manipulation Program.
Dalej krótki opis najważniejszych cech i wykorzystanie ich na przykładach. Ze względu na objętość tego kompendium oraz fakt, że możliwości, które są udostępniane przez powyższy edytor są na tyle duże, że spokojnie ich opis może starczyć na kilka publikacji, pozwolę sobie pominąć bardziej szczegółowe, rozbudowane zagadnienia i dużą liczbę know-how. Odsyłam tutaj do bibliografii.
Zanim przejdziemy dalej: zainstaluj poniższy program (proces instalacji pominę, gdyż jest on prosty), następnie włącz go i po jego uruchomieniu naciśnij Ctrl + n. Wybierz sobie wymiary, które pozwolą Ci spokojnie pracować z tym programem, preferowane do tego tutorialu to 3000 x 2000 px.
Zapis i eksport
Grafikę stworzoną w GIMP’ie możemy zapisać w postaci pliku projektu (.xcf) lub w postaci grafiki rastrowej, takiej jak .jpeg czy .png, .tga. Jednak operacje zapisu pliku w postaci projektu oraz zapisu w postaci grafiki realizujemy za pośrednictwem dwóch różnych narzędzi.
Projekt zapisujemy kombinacją klawiszy Ctrl + S lub Shift + Ctrl + S, jeśli chcemy zapisać projekt w postaci innego pliku .xcf. Możemy też skorzystać z menu kontekstowego Plik i nacisnąć Zapisz lub Zapisz jako…
Grafikę końcową możemy wyeksportować przy użyciu kombinacji Ctrl + E lub Shift + Ctrl + E, jeśli chcemy zapisać go pod inną nazwą i/lub innym rozszerzeniem. W tym wypadku, również możemy skorzystać z menu kontekstowego Plik i użyć Wyeksportuj lub Wyeksportuj jako…
Zapisujemy plik, wpisując jego nazwę wraz z rozszerzeniem i przechodząc przez ewentualne dodatkowe okna konfiguracji zapisu/eksportu.
Menu kontekstowe prawego przycisku myszy
Prawy przycisk myszy użyty na płótnie programu pozwala na wywołanie menu kontekstowego, które zawiera praktycznie wszystkie opcje, będące w górnym pasku opcji. Również tutaj możemy odczytać opisy każdej opcji wraz ze skrótami klawiszowymi.
Prawy przycisk myszy użyty na innych menu kontekstowych pozwala używanie bardziej szczegółowych opcji, przypisanych wyłącznie danym oknom dokowalnym / opcjom. Warto tutaj pamiętać, że prawy przycisk myszy może wywołać różne rodzaje menu kontekstowych.
Autor tekstu: Jacek Woźniak