Podstawowa Konfiguracja Routera Tp-Link
23 czerwca, 2022Tematem dzisiejszego wpisu jest konfiguracja routera domowego TPLINK C6U. Wszystkie opisane operacje będzie można powtórzyć na sporej części innych routerów...
Czytaj dalej

Przystawka diskmgmt.msc to narzędzie, które umożliwia czynności związane z konfiguracją dysków komputera, m.in. – partycjonowanie, formatowanie, sprawdzanie błędów, defragmentację oraz tworzenie kopii zapasowej danych.
SPIS TREŚCI
Wstęp
Główne okno przystawki
Menu Akcja
Opcje zarządzania dyskiem
Właściwości dysku twardego
Przystawka diskmgmt.msc to narzędzie, które umożliwia czynności związane z konfiguracją dysków komputera, m.in. – partycjonowanie, formatowanie, sprawdzanie błędów, defragmentację oraz tworzenie kopii zapasowej danych.
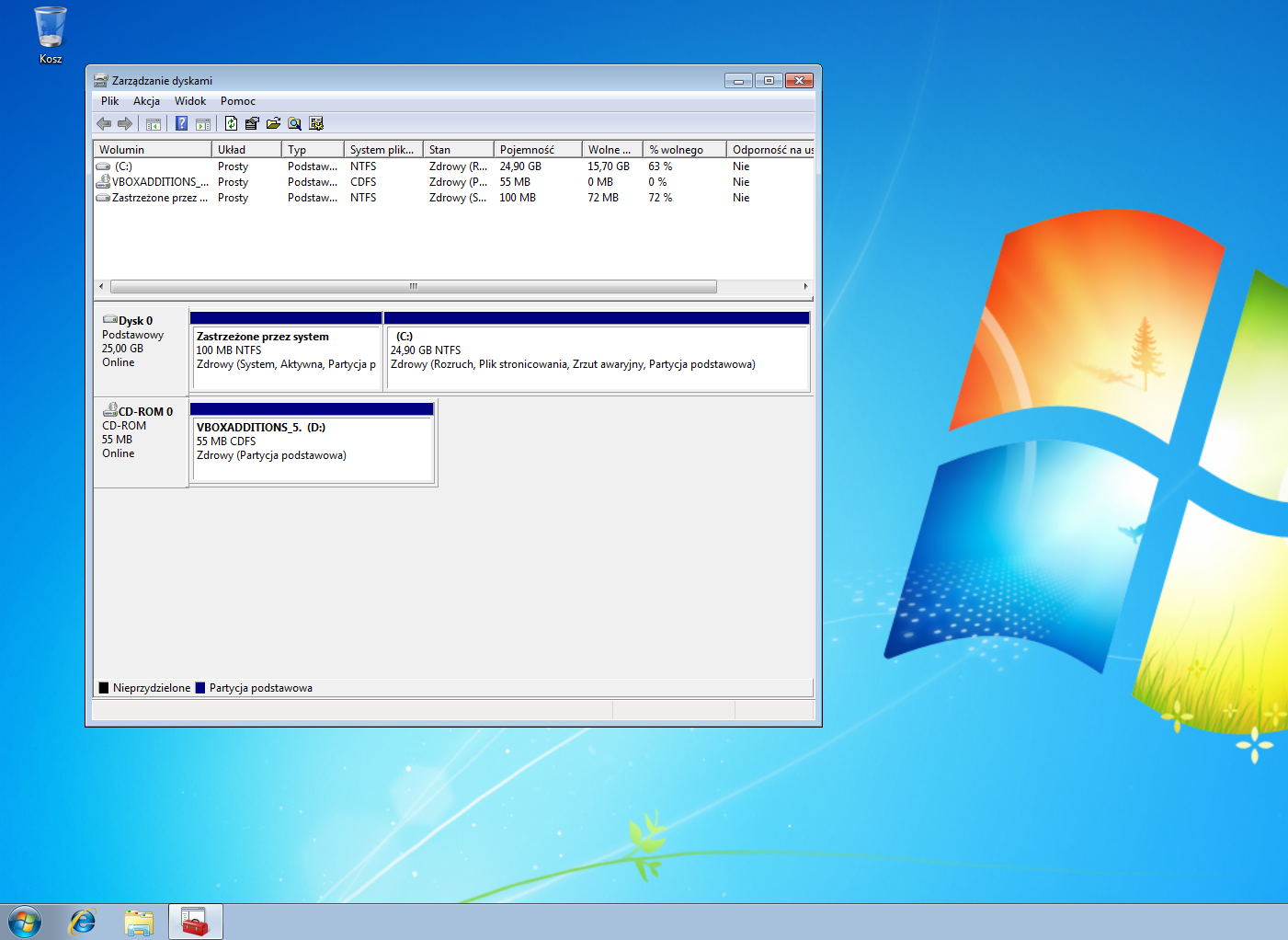
W głównym oknie Zarządzania dyskami mamy widok na wszystkie utworzone woluminy na komputerze, ich rozmiar, rodzaj systemu plików oraz ilość zajętego miejsca na każdym z nich.
W zakładce Akcja znajdującej się w lewym górnym rogu okna Zarządzania dyskami mamy możliwość odświeżenia listy dysków na komputerze oraz utworzenie nowego dysku wirtualnego (format VHD) lub dodanie już istniejącego. Poniżej została opisana procedura tworzenia i dołączania dysków wirtualnych.
W oknie tworzenia nowego dysku wirtualnego musimy ustalić jego:
– lokalizację na dysku
– rozmiar (wybierając również odpowiednią jednostkę z rozwijanego menu)
– format wirtualnego dysku – stały rozmiar lub dynamicznie rozszerzony (rosnący wraz z zapisywaniem na nim kolejnych danych aż do osiągnięcia rozmiaru ustalonego w poprzednim punkcie)
Po wykonaniu powyższych kroków plik dysku zostanie zapisany w ustalonej lokalizacji w formacie .vhd. .
Gdy chcemy dołączyć wcześniej utworzony dysk wirtualny, wystarczy, że podamy jego ścieżkę na dysku. Dodatkowo możemy nadać mu atrybut Tylko od odczytu. .
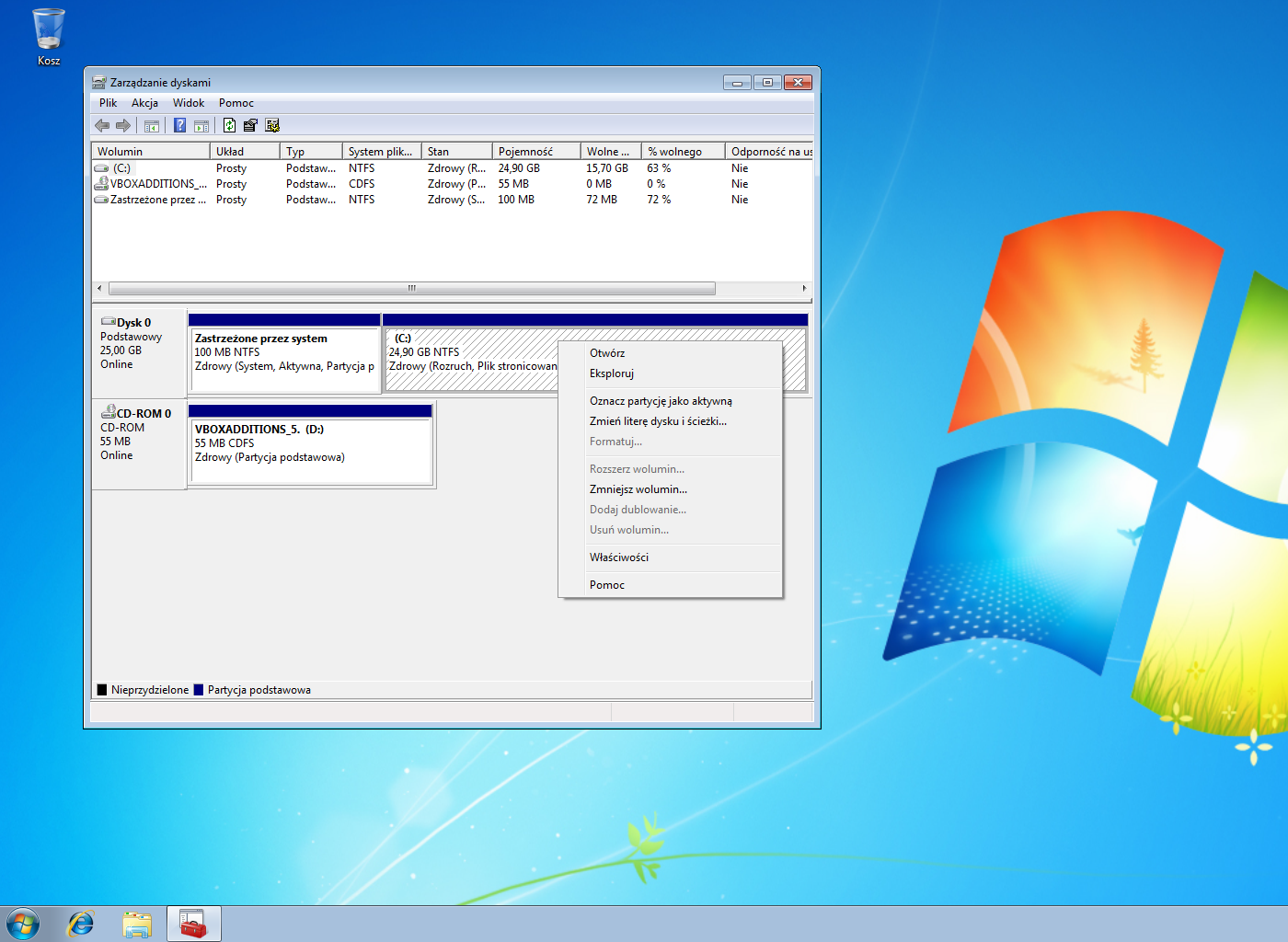
Po kliknięciu prawym przyciskiem myszki na dysk, ukazuje się menu dające dostęp do następujących opcji:
– otwórz/eksploruj (ukazuje dany dysk twardy w oknie Eksploratora Windows)
– oznacz partycję jako aktywną (partycję, z której standardowy program rozruchowy powinien załadować system operacyjny)
– zmień literę dysku i ścieżki
– formatuj (usuwa wszystkie dane z partycji)
– rozszerz wolumin (daje możliwość powiększenia rozmiaru partycji o określoną przez użytkownika wartość)
– zmniejsz wolumin (pozwala na zmniejszenie rozmiaru partycji o określoną przez użytkownika wartość)
– dodaj dublowanie
– usuń wolumin
– właściwości (szerzej opisane dalej)
– pomoc (otwiera okno pomocy systemu Windows)
Okno Właściwości dysku daje nam szereg narzędzi pozwalających na zarządzanie i konserwację dysku. W oknie Ogólne możemy nadać dyskowi nazwę, zobaczyć status wolnego i zajętego miejsca oraz użyć narzędzia Oczyszczania dysku, aby zwolnić miejsce zajmowane przez zbędne pliki.
W zakładce Narzędzia mamy do dyspozycji:
– sprawdzanie błędów, które przeskanuje dysk w poszukiwaniu błędów i naprawi je,
– defragmentacja, która zdefragmentuje pofragmentowane pliki na dysku aby zapewnić szybszy ich odczyt,
– kopia zapasowa, która wykona pełną kopię plików na dysku twardym;
W oknie Sprzęt mamy wyświetlone dyski i stacje dysków podłączone do komputera oraz wyświetlony ich stan.
Zakładka Udostępnianie pozwala udostępnić innym osobom dysk twardy w sieci. Dysk twardy można zabezpieczyć tak, aby użytkownicy, którzy chcą uzyskać dostęp do danych musieli posiadać konto użytkownika i hasło do komputera, z którego dysk jest udostępniany.
W zakładce Zabezpieczenia możemy określić uprawnienia dla użytkowników, którzy mają dostęp do tego dysku twardego.
Zakładka Poprzednie wersje umożliwia przywrócenie partycji z wcześniej utworzonego punktu przywracania.
Za pomocą zakładki Przydziały dyskowe można ograniczyć użycie miejsca na dysku dla użytkowników komputera. Istnieje możliwość ustawienia poziomu ostrzeżeń, gdy użytkownik zbliża się do limitu i odmowy miejsca na dysku, gdy przekroczy przydzielony mu limit.
Tematem dzisiejszego wpisu jest konfiguracja routera domowego TPLINK C6U. Wszystkie opisane operacje będzie można powtórzyć na sporej części innych routerów...
Czytaj dalejKażdy z nas wie, że komputer do poprawnego działania musi przechowywać w sobie odpowiednią ilość informacji. Wszyscy też zauważyli, że...
Czytaj dalejGdy przeglądamy dostępne modele procesorów, widzimy mnogość cyfr. Czasami spotkamy się także z jakimś oznaczeniem literowym. Co one właściwie oznaczają?...
Czytaj dalej