Podstawowa Konfiguracja Routera Tp-Link
23 czerwca, 2022Tematem dzisiejszego wpisu jest konfiguracja routera domowego TPLINK C6U. Wszystkie opisane operacje będzie można powtórzyć na sporej części innych routerów...
Czytaj dalej

Monitor wydajności systemu Windows pozwala monitorować wydajność aplikacji i sprzętu w czasie rzeczywistym, konfigurować, które dane mają być zbierane w dziennikach, definiować progi alertów i automatycznych akcji, generować raporty oraz wyświetlać na różne sposoby poprzednie dane o wydajności.
SPIS TREŚCI
Wstęp
Główne okno przystawki
Narzędzia monitorowania
Zestawy modułów zbierających dane
Raporty
Monitor wydajności systemu Windows pozwala monitorować wydajność aplikacji i sprzętu w czasie rzeczywistym, konfigurować, które dane mają być zbierane w dziennikach, definiować progi alertów i automatycznych akcji, generować raporty oraz wyświetlać na różne sposoby poprzednie dane o wydajności. Przystawkę perfmon.msc można używać do analizowania wpływu uruchamianych programów na wydajność komputera, zarówno w czasie rzeczywistym, jak i przez zbieranie danych dziennika w celu późniejszej analizy.
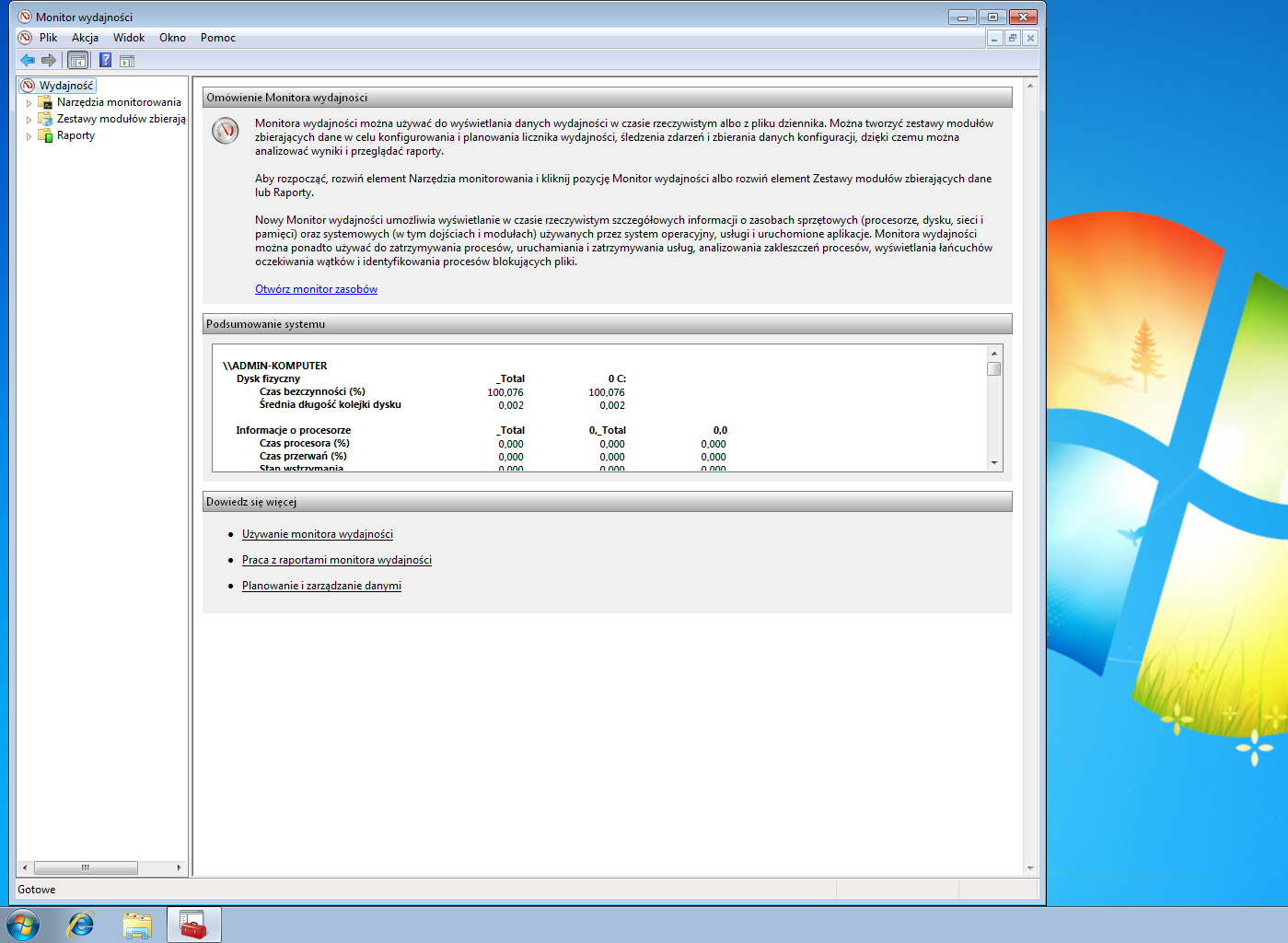
Pierwsze okno, które ujrzymy po uruchomieniu przystawki perfmon.msc ukazuje nam krótkie omówienie Monitora wydajności, podsumowanie systemu oraz zakładkę Dowiedz się więcej, której linki przekierują nas do pomocy systemu Windows.
W spisie Wydajność po lewej stronie okna znajdują się trzy zakładki, które zostaną omówione w poniższych podpunktach. Są to:
– Narzędzia monitorowania (monitor wydajności)
– Zestawy modułów zbierających dane (dzielące się systemowe i zdefiniowane przez użytkownika oraz na sesje śledzenia zdarzeń i sesje śledzenia zdarzeń uruchamiania)
– Raporty (dzielące się systemowe i zdefiniowane przez użytkownika)
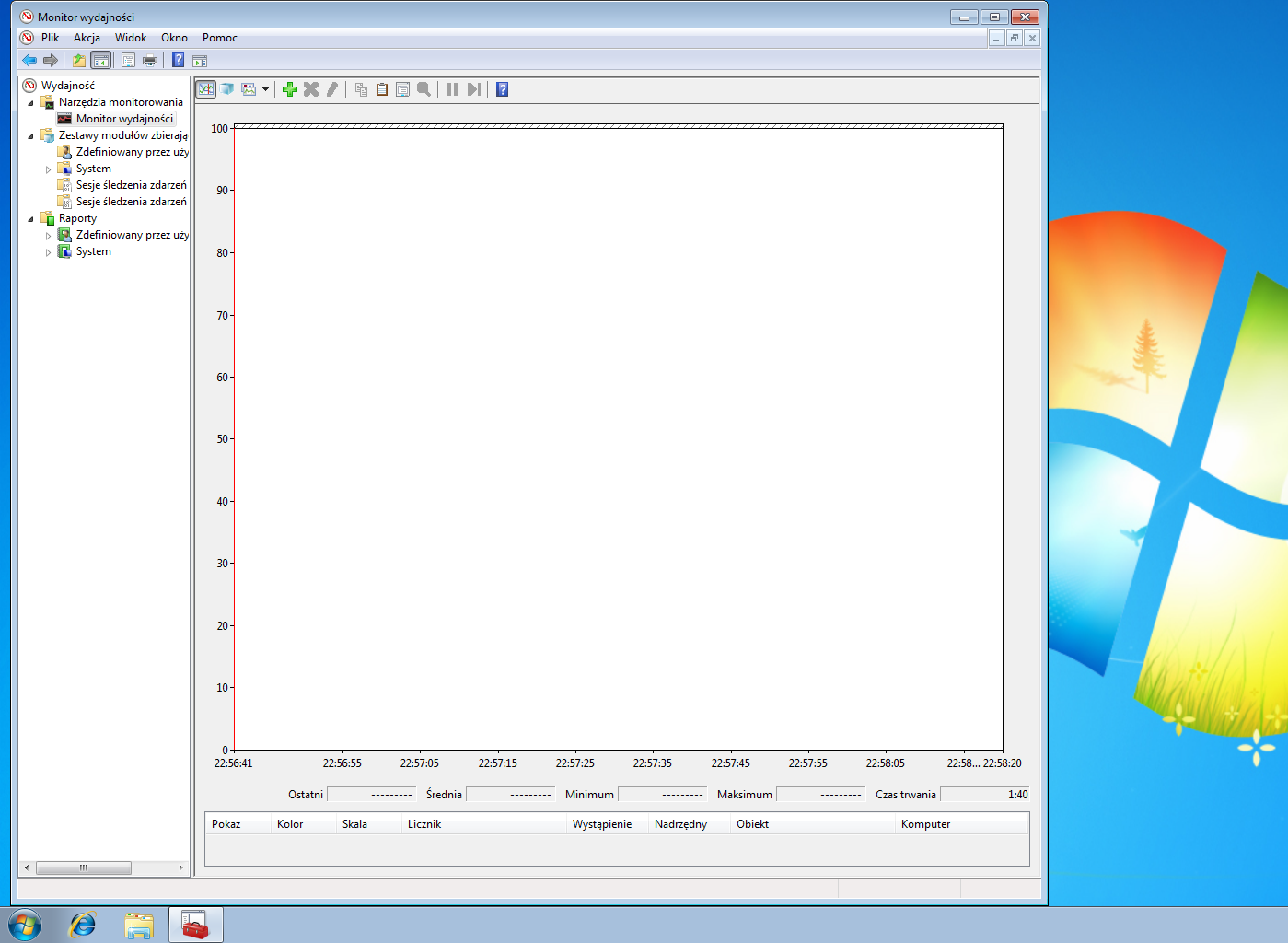
Po otworzeniu folderu Narzędzia monitorowania ukaże się nam monitor wydajności komputera w czasie rzeczywistym. Aby dodać liczniki monitorujące wydajność możemy kliknąć prawym przyciskiem myszy na pole monitora wydajności lub wybrać zielony znak “+” w górnym panelu.
W oknie dodawania liczników możemy wybrać z listy interesujący nas licznik, następnie dodać go przyciskiem Dodaj>>, a następnie OK.
Po kliknięciu prawym przyciskiem myszy na wykres otrzymujemy szereg opcji:
– dodaj liczniki
– zapisz ustawienia jako…
– zapisz obraz jako…
– wyczyść (obecny wykres)
– pokazać/ukryć/skalować/usunąć liczniki
– otworzyć menu Właściwości
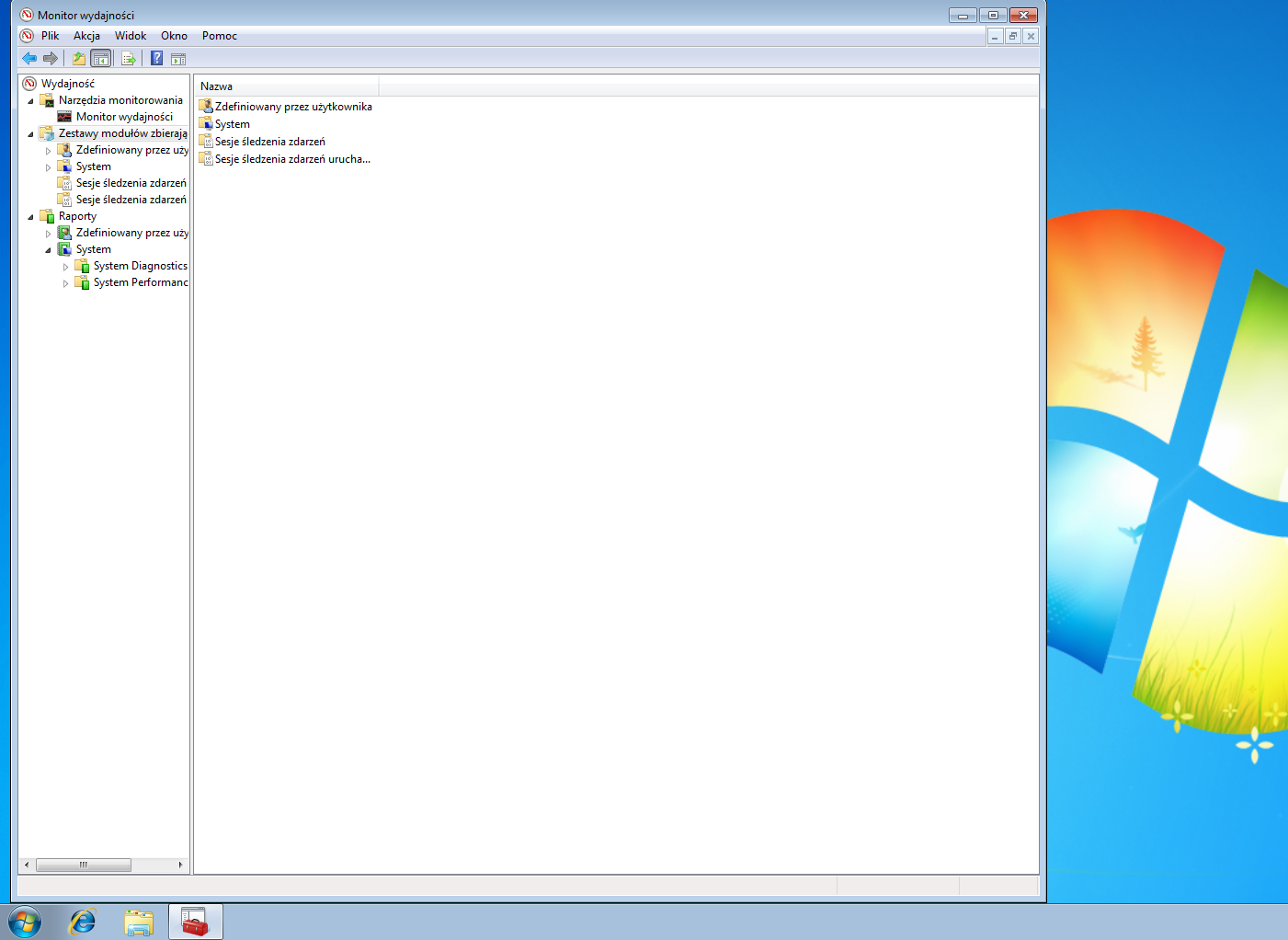
W folderze Zestawy modułów zbierających dane możemy znaleźć cztery podfoldery:
– Zdefiniowany przez użytkownika (domyślnie pusty),
– System (Diagnostyka systemu i Wydajność systemu),
– Sesje śledzenia zdarzeń,
– Sesje śledzenia zdarzeń uruchamiania.
W każdym z czterech podfolderów można utworzyć nowe moduły klikając prawym przyciskiem myszy na folder i wybierając “Nowy”. Nowe moduły można tworzyć według szablonu lub ręcznie.
W folderze Raporty możemy wyświetlić raporty wygenerowane przez moduły zbierające dane. Można wyróżnić tu dwa podfoldery:
– Zdefiniowany przez użytkownika (domyślnie pusty)
– System (System Diagnostics i System Performance – poniżej na zrzutach)
Tematem dzisiejszego wpisu jest konfiguracja routera domowego TPLINK C6U. Wszystkie opisane operacje będzie można powtórzyć na sporej części innych routerów...
Czytaj dalejKażdy z nas wie, że komputer do poprawnego działania musi przechowywać w sobie odpowiednią ilość informacji. Wszyscy też zauważyli, że...
Czytaj dalejGdy przeglądamy dostępne modele procesorów, widzimy mnogość cyfr. Czasami spotkamy się także z jakimś oznaczeniem literowym. Co one właściwie oznaczają?...
Czytaj dalej