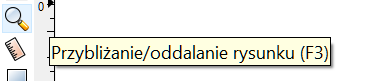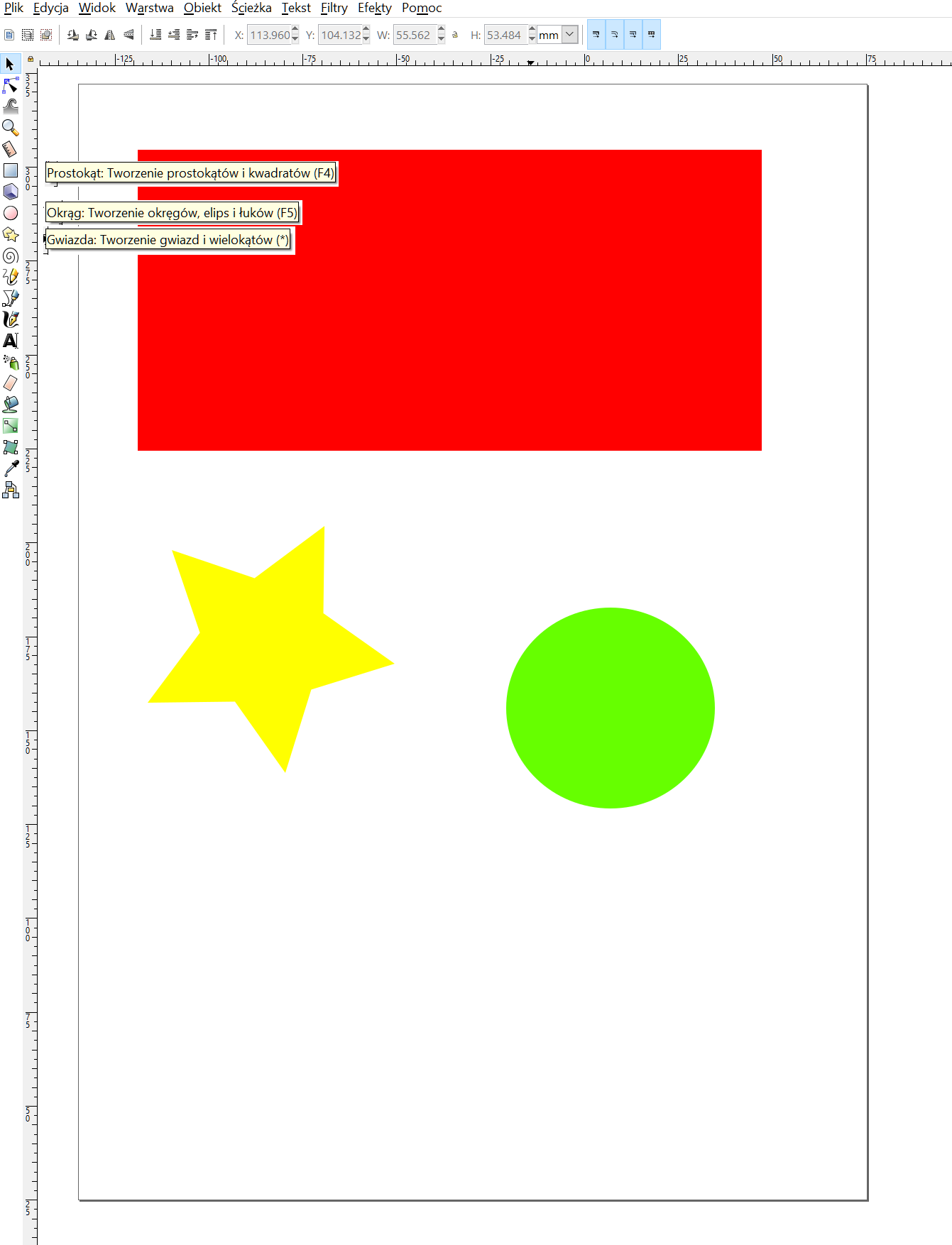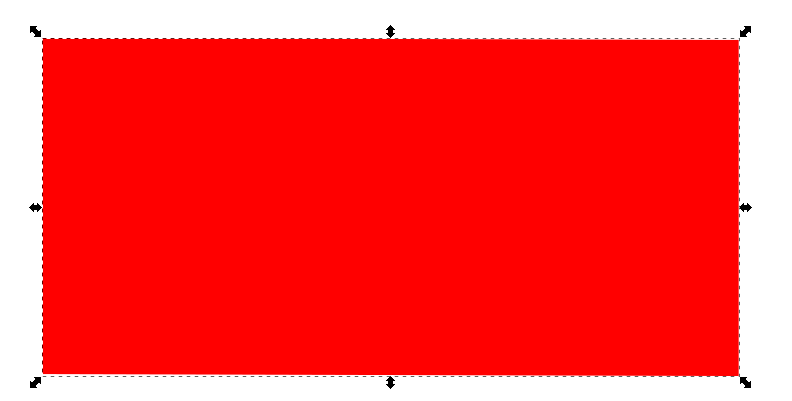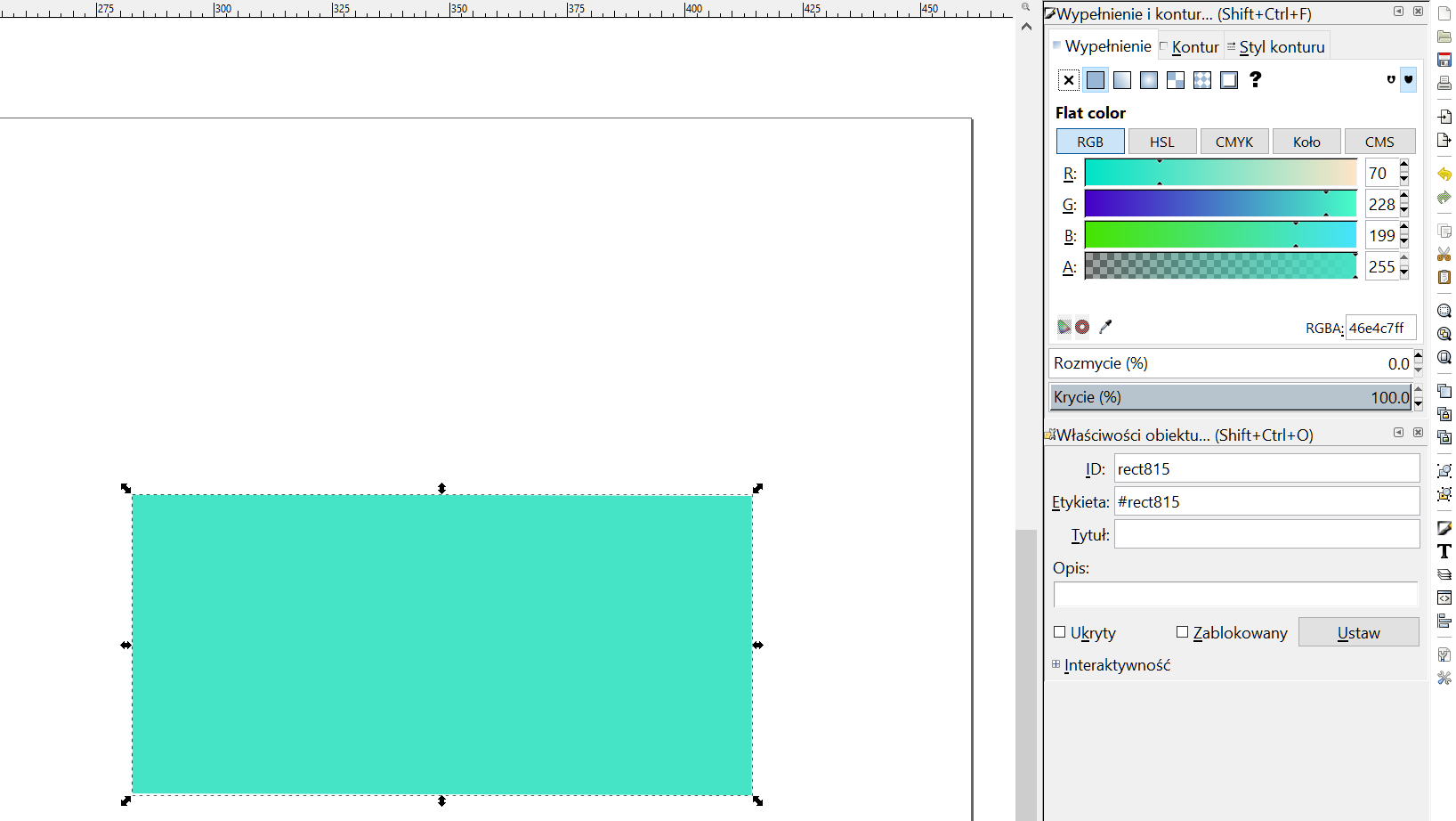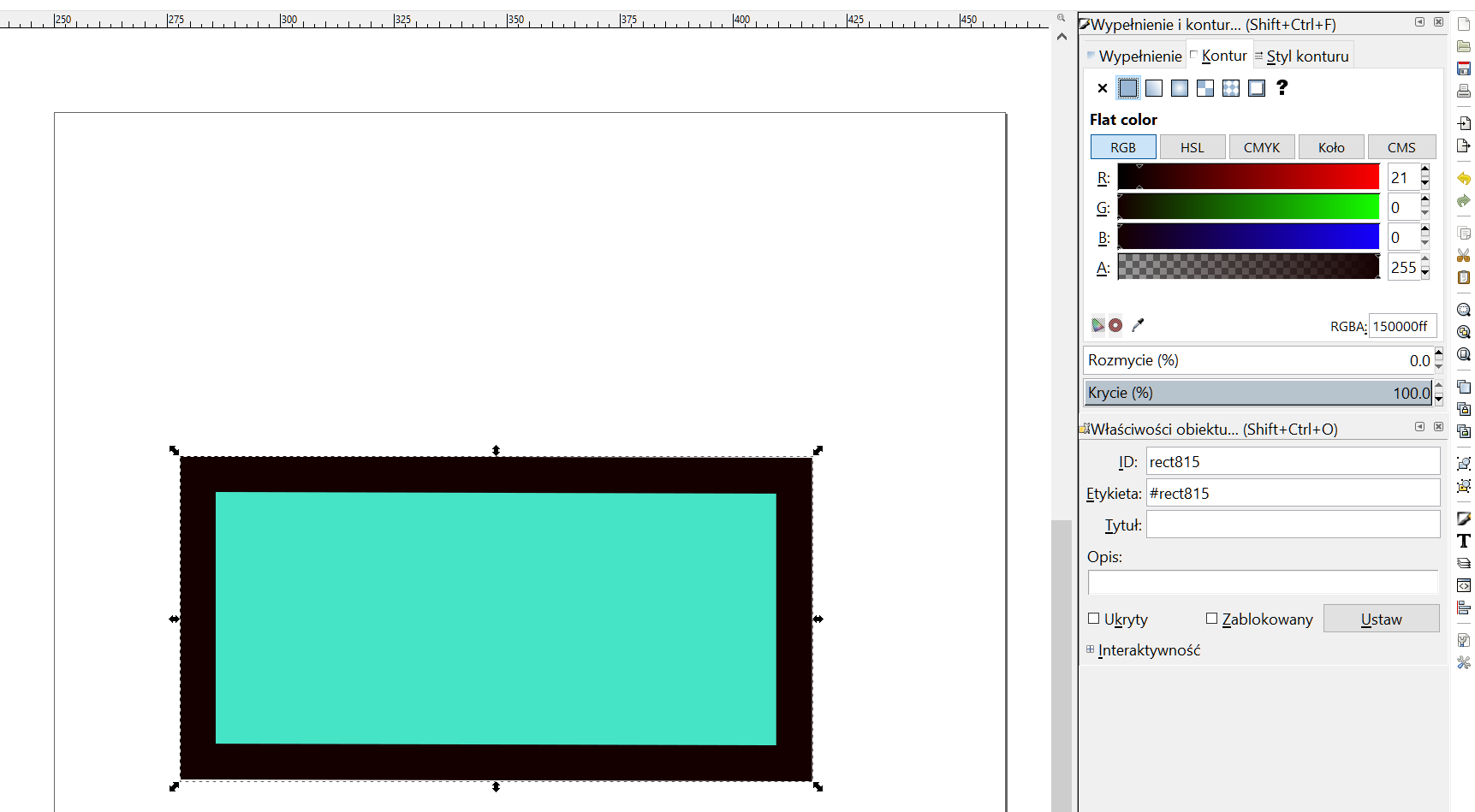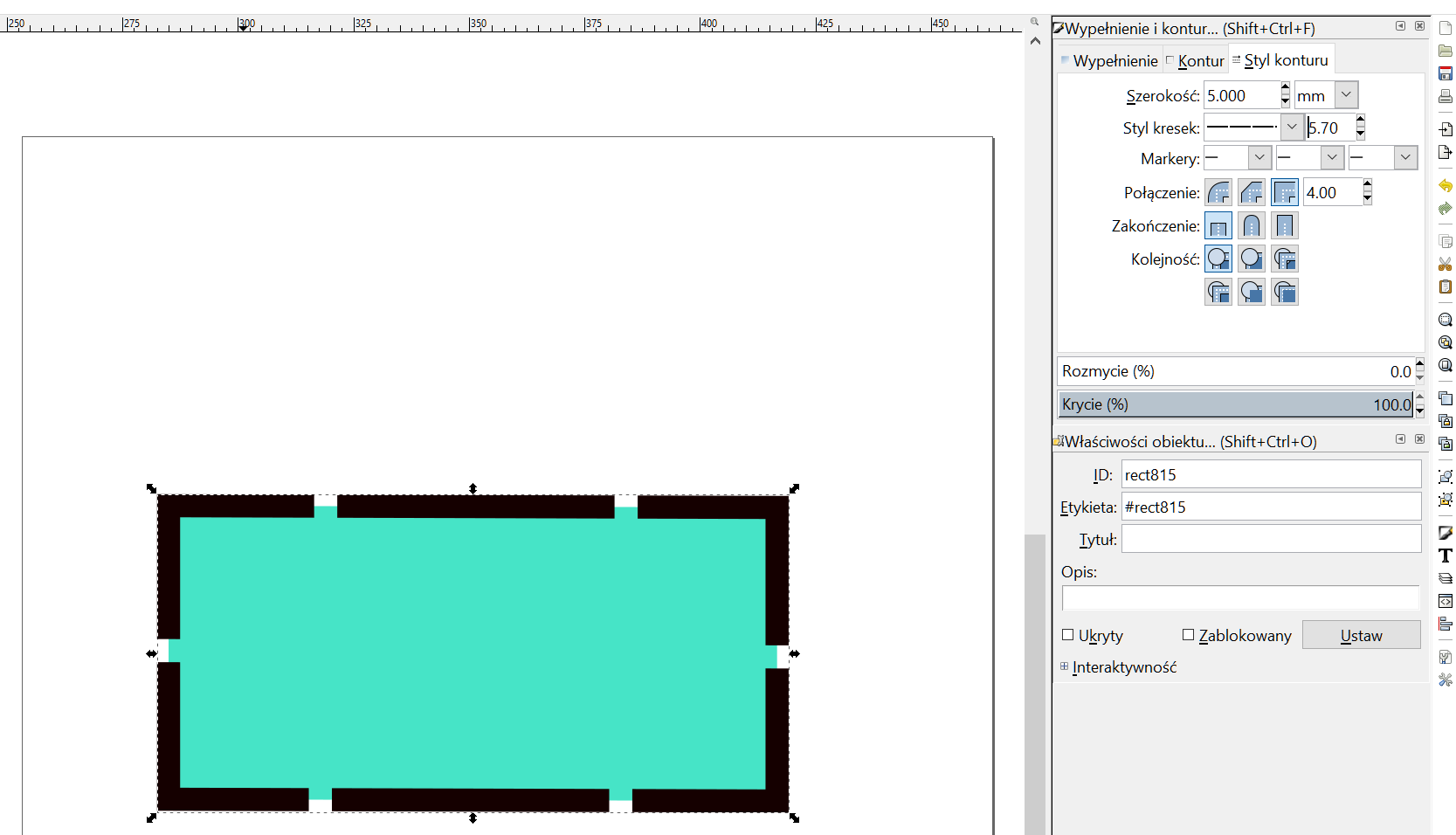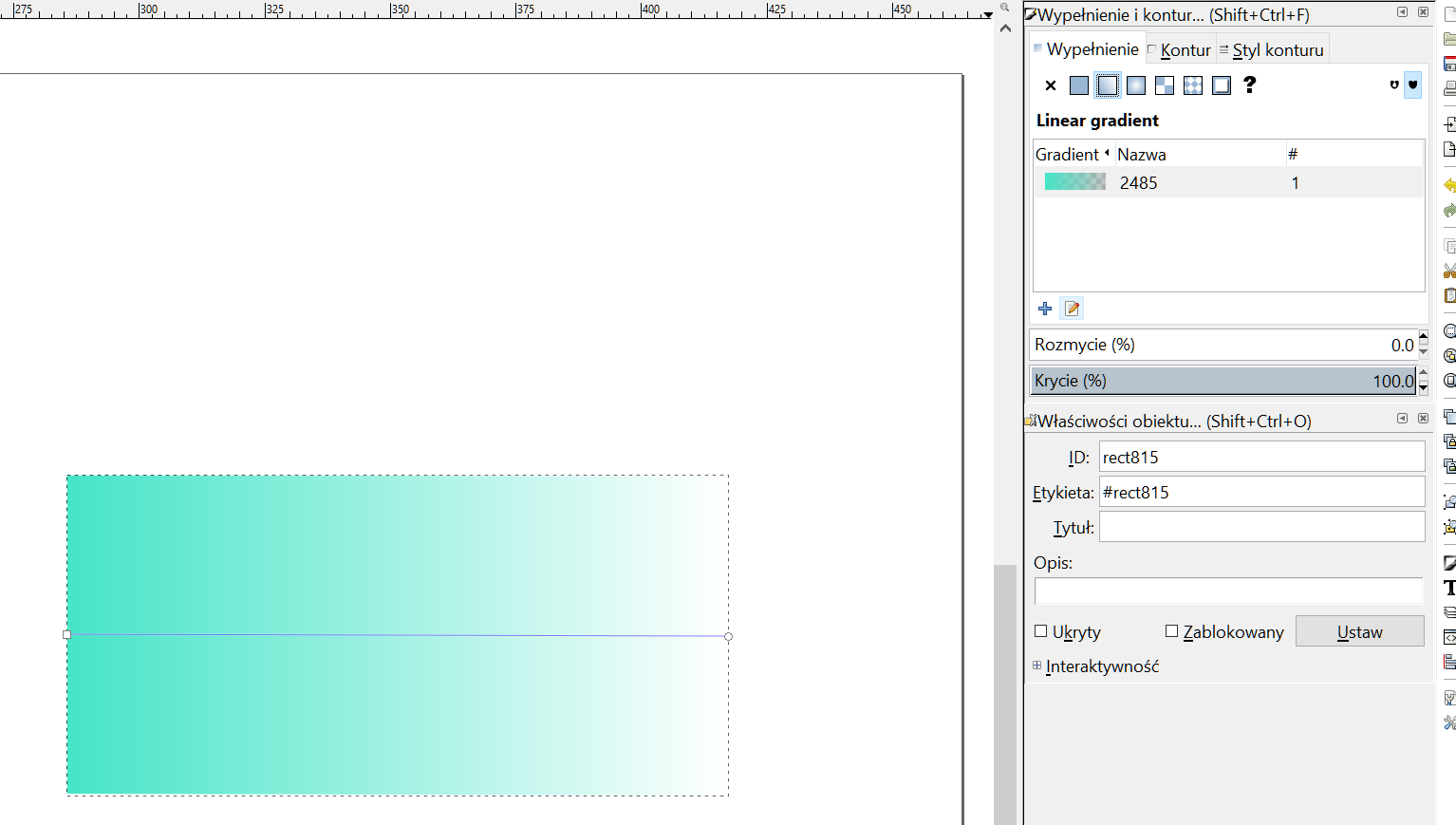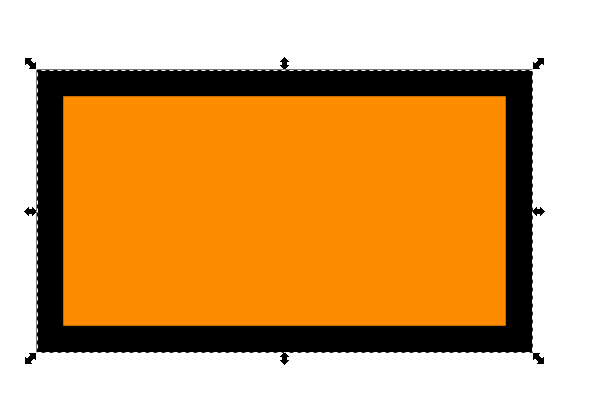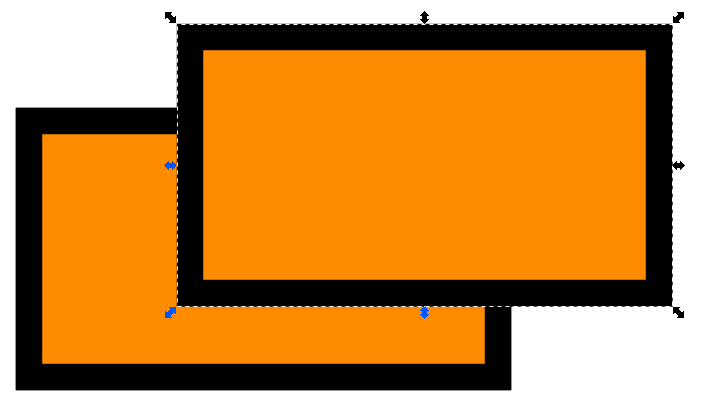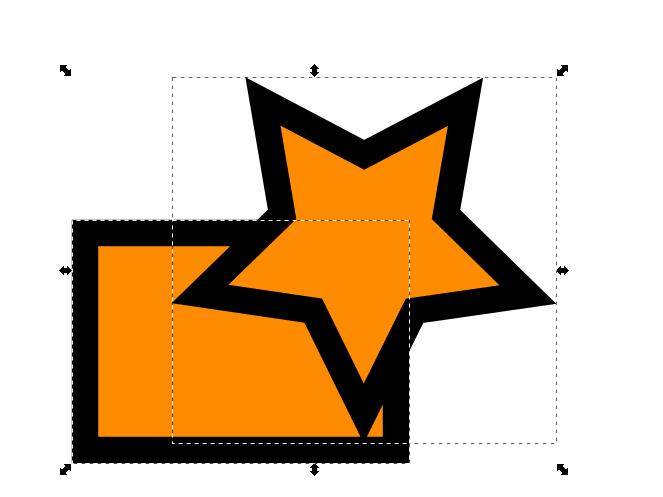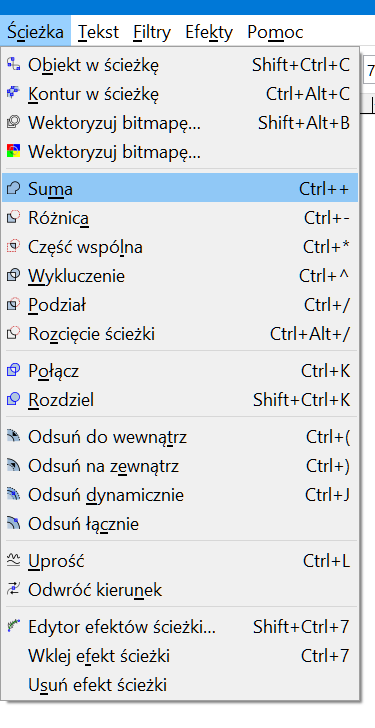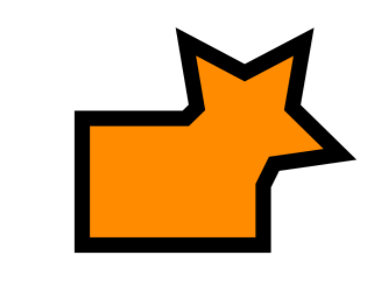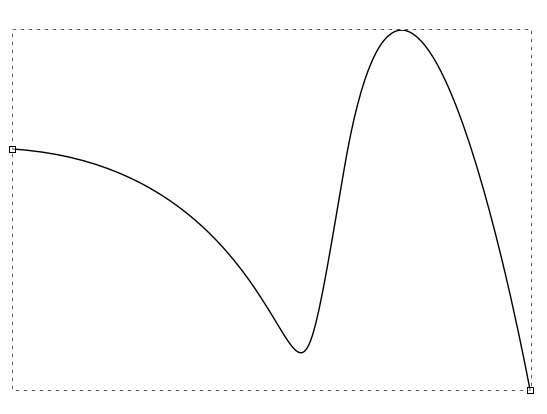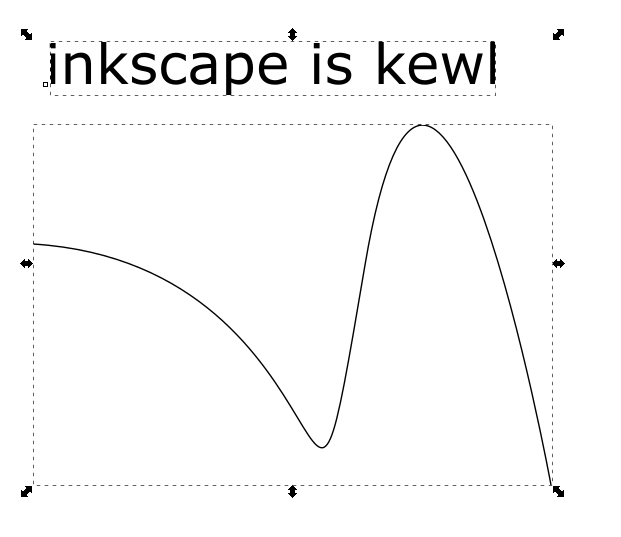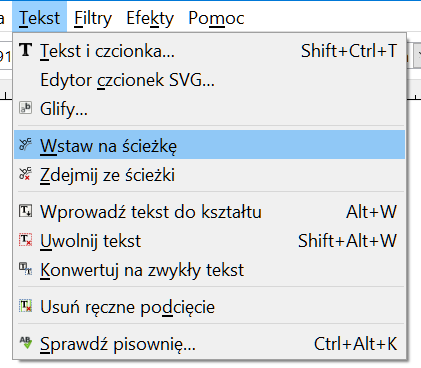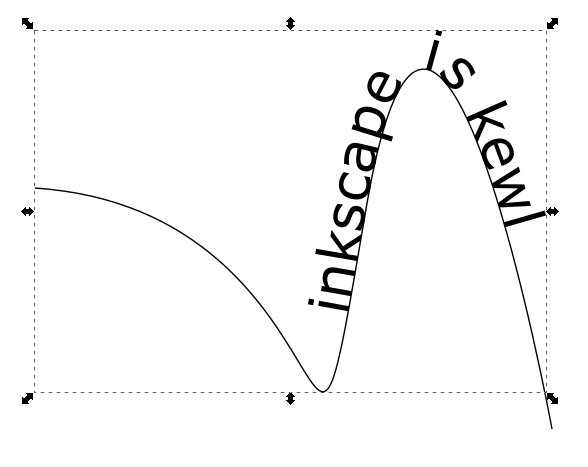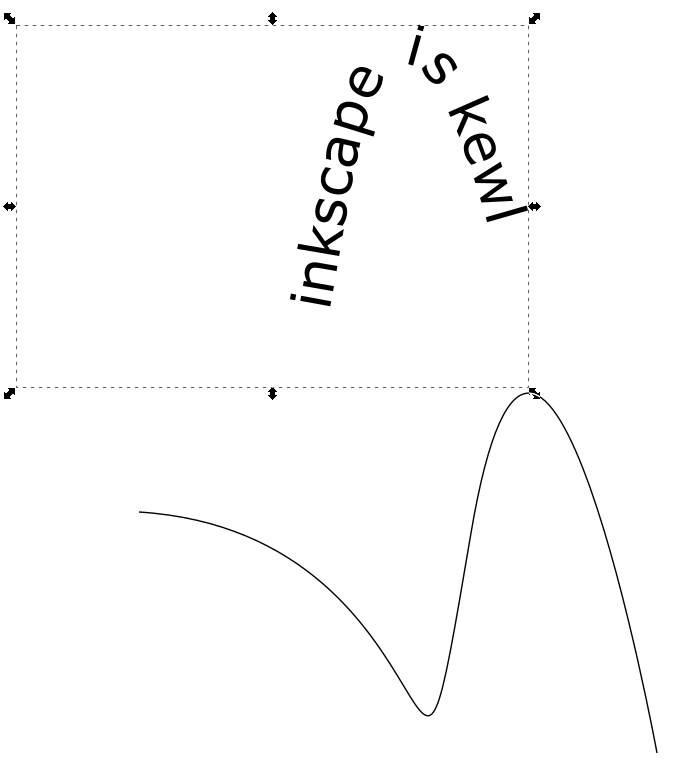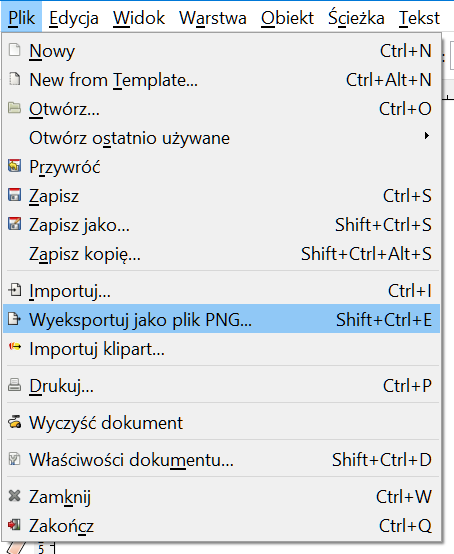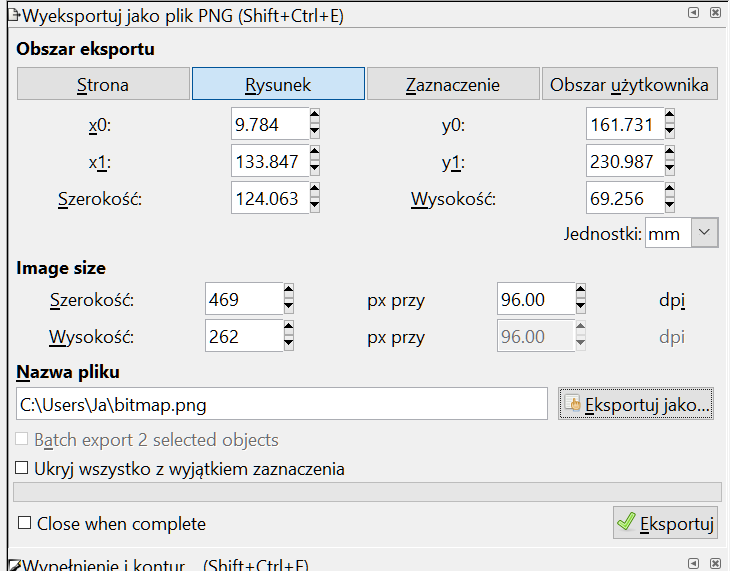W poniższym artykule zapoznam was z możliwościami programu Inkscape, który jest dostępny na stronie tutaj
Podstawowe narzędzia
Przybliżanie/oddalanie rysunku
W celu uzyskania odpowiedniego przybliżenia/oddalenia widoku projektu należy wybrać narzędzie Przybliżanie/oddalanie rysunku z pasku narzędzi po lewej stronie okna programu. Można również użyć klawiszy + i – na klawiaturze, aby uzyskać odpowiedni efekt.
Tworzenie figur
Prostokąty, okręgi oraz własne wielokąty możemy uzyskać wybierając odpowiednie narzędzia z paska po lewej stronie okna programu. Dokonujemy wyboru klikając je lewym przyciskiem myszy lub korzystając ze skrótów klawiszowych, zgodnie z poniższym rysunkiem.
Zmiany pozycji, rozmiaru i obrócenia figur
Aby dokonać zmian w położeniu, wielkości lub obróceniu figury należy wybrać narzędzie Wskaźnik z paska narzędzi.
Aby przesunąć figurę klikamy ją lewym przyciskiem myszy i przytrzymując przycisk przenosimy ją w wybrane miejsce rysunku.
W celu powiększenia lub zmniejszenia obiektu klikamy go lewym przyciskiem myszy, następnie naciskamy jedną ze strzałek wokół krawędzi figury i odpowiednio manewrujemy myszką, aby zmienić rozmiar obiektu. Przytrzymując klawisz Ctrl zachowamy oryginalne proporcje wysokości i szerokości.
Figurę można obrócić dwukrotnie klikając ją lewym przyciskiem i myszy i używając strzałek wokół krawędzi obiektu. Przytrzymując klawisz Ctrl figura będzie się obracać co 15°.
Wypełnienie, kontury i gradienty figur
Nadawanie kolorów, konturów i gradientów odbywa się za pomocą menu Wypełnienie i kontur. Należy kliknąć lewym przyciskiem myszy docelową figurę, aby móc ją modyfikować.
W celu zmiany barwy należy posłużyć się przyciskami i suwakami w zakładce Wypełnienie.
Żeby nałożyć kontur na naszą figurę musimy przenieść się do zakładki Kontur i w analogiczny do wypełnienia sposób określić kolor konturu.
Kontur możemy dostosować w zakładce Styl konturu.
W programie Inkscape gradient nakłada się wybierając jedną z opcji gradientu w menu Wypełnienie i kontur. Klikając przycisk Edit gradient (ikona kartki i ołówka), możemy dostosować wygląd gradientu.
W tym momencie możemy dokonywać modyfikacji ułożenia gradientu za pomocą linii na figurze oraz edytować kolory za pomocą menu Wypełnienie.
W ten sam sposób postępuje się, aby nałożyć gradienty na kontury figury.
Duplikowanie figur
Aby zduplikować obiekt należy kliknąć go lewym przyciskiem myszy, a następnie Ctrl + D.
Kopia figury zostanie utworzona bezpośrednio na oryginalnym obiekcie. Możemy ją przesunąć za pomocą myszki.
Scalanie wielu obiektów
Żeby połączyć wiele figur w jedną należy zaznaczyć obie figury, klikając je lewym przyciskiem myszy z przytrzymanym klawiszem Shift.
Klikamy pole Ścieżka, a następnie wybieramy z rozwijanego menu pozycję Suma.
Nasze dwie zaznaczone figury zostały scalone w jedną.
Wstawianie tekstu na ścieżkę
Aby uzyskać efekt jak na powyższym rysunku należy w pierwszej kolejności utworzyć krzywą za pomocą narzędzia Pióro.
Na potrzeby przykładu skorzystamy z przedstawionej poniżej krzywej:
Teraz korzystamy z narzędzia Tekst, aby wprowadzić treść, która będzie znajdować się na naszej krzywej.
Zaznaczamy krzywą i tekst, klikając je z przytrzymanym klawiszem Shift.
Rozwijamy menu Tekst i wybieramy pozycję Wstaw na ścieżkę. Tekst zostanie nałożony na naszą krzywą.
Klikamy w menu Tekst pozycję Uwolnij tekst, aby móc rozłączyć naszą treść od linii.
Eksportowanie rysunku do PNG
Eksport naszej pracy do pliku w formacie PNG należy zacząć od wybrania pozycji Wyeksportuj jako plik PNG… z menu Plik w lewym górnym rogu okna programu Inkscape.
W otwartym menu możemy wybrać, co ma zawierać plik PNG – całą stroną, cały rysunek (wszystkie utworzone obiekty), wyłącznie obecnie zaznaczone elementy lub obszar użytkownika.
Mamy również możliwość dostosowania wymiarów obrazu PNG pod Image size oraz wybrania jego nazwy i docelowej lokalizacji w sekcji Nazwa pliku. Gdy wszystkie opcje dostosujemy do swoich potrzeb klikamy przycisk Eksportuj.
Autor tekstu: Filip Kmiecik