Podstawowa Konfiguracja Routera Tp-Link
23 czerwca, 2022Tematem dzisiejszego wpisu jest konfiguracja routera domowego TPLINK C6U. Wszystkie opisane operacje będzie można powtórzyć na sporej części innych routerów...
Czytaj dalej

Tematem dzisiejszego wpisu jest konfiguracja usług hostingu stron internetowych IIS oraz transferu plików protokołem FTP. Dla łatwiejszej konfiguracji polecam przygotować serwer z zainstalowanymi dwiema kartami sieciowymi. Na początek zainstalujmy odpowiednie role. W tym celu przechodzimy do menedżera serwera, klikamy w zakładkę Zarządzaj i wybieramy opcję Dodaj role i funkcję.
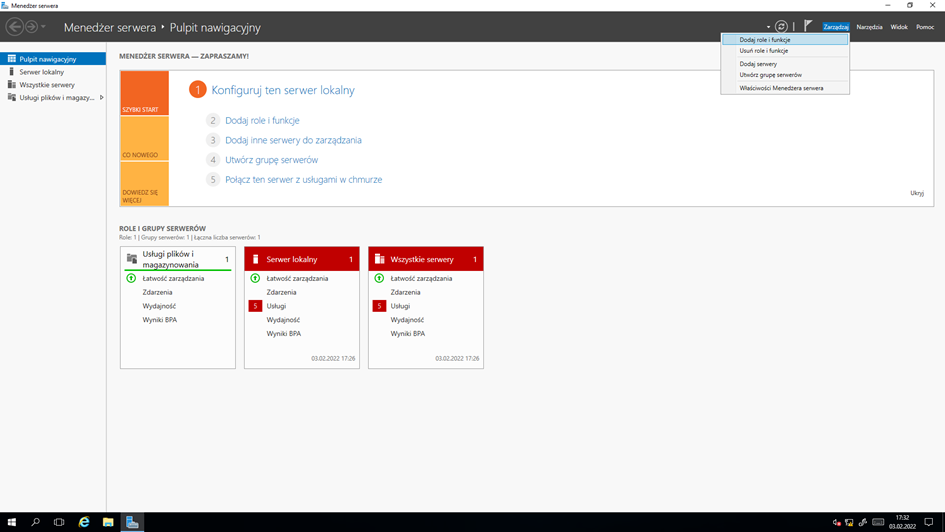
Otworzyło się nam nowe okno. W tym momencie nie mamy potrzeby zmieniać opcji konfiguracyjnych dt. instalacji, klikamy dalej, aż przejdziemy do części opisanej jako Role serwera. Zaznaczamy w niej Serwer sieci WEB (IIS).
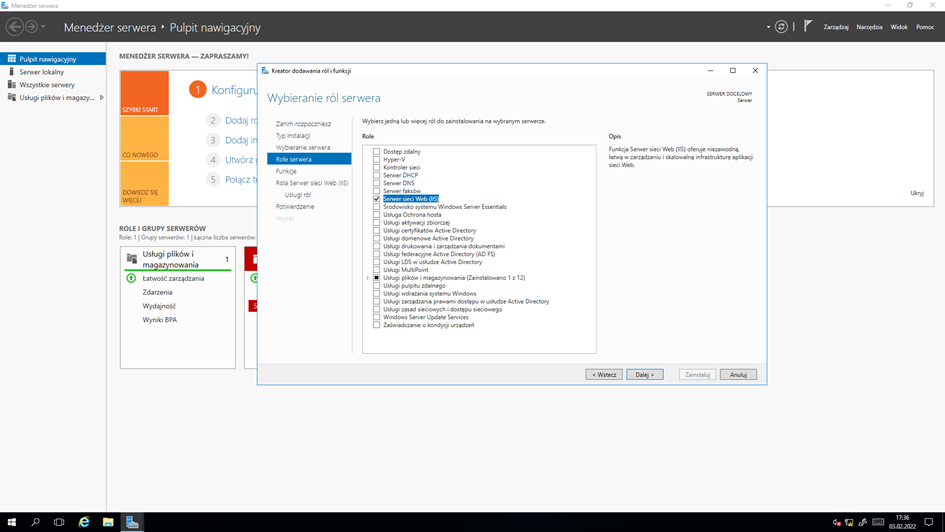
Klikamy dalej, w funkcjach nie zaznaczamy nic, klikając dalej, przechodzimy do panelu opisanego jako Usługi ról. Z listy wybieramy Serwer FTP. Następnie klikamy dalej i Zainstaluj.
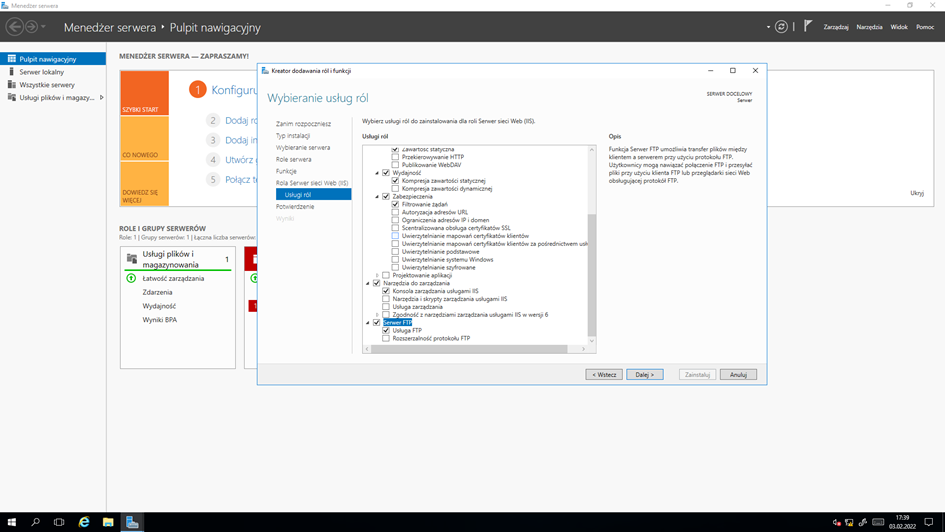
Celem naszej konfiguracji będzie utworzenie nowej witryny, zawierającej napis „Hello World”. Jednak najpierw musi się zapoznać z działaniem usługi IIS. W menedżerze serwera klikamy na zakładkę Narzędzia i wybieramy opcję Menedżer internetowych usług informacyjnych (IIS).
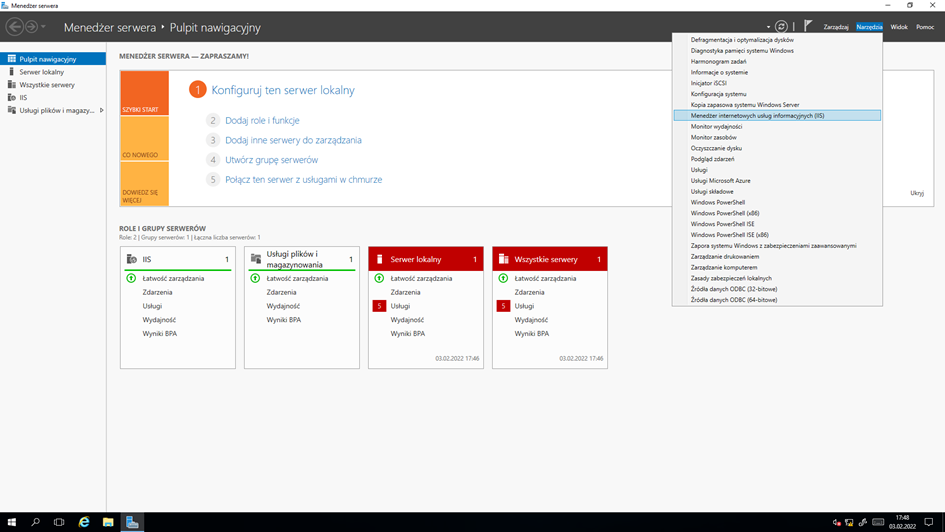
W otwartym panelu konfiguracyjnym wchodzimy w nasz Serwer, następnie Witryny i Default Web Site. Kliknijmy teraz opcję Eksploruj z menu Akcji.

Widzimy, że w otwartym folderze są dwa pliki. Pierwszy z nich to plik HTML, określający strukturę strony, a drugi to grafika na niej wyświetlana.

Zapoznaliśmy się już ze stroną podstawową, teraz sami stwórzmy sobie witrynę. Zacznijmy od stworzenia katalogu. U mnie znajdzie się on na dysku C: , w katalogu WWW i będzie się nazywał „hello”.

Następnie w Menedżerze internetowych usług informacyjnych (IIS) klikamy prawym przyciskiem myszy na witryny i wybieramy opcję Dodaj witrynę sieci Web…. Otwiera nam się okno, w którym umieszczamy podstawowe informacje dotyczące naszego serwisu. Wpisujemy nazwę witryny, u mnie będzie to hello. Następnie w polu Ścieżka Fizyczna wpisujemy adres katalogu, w którym znajdują się pliki strony.

Zostało już tylko umieścić w pliki strony w odpowiednim katalogu. Otwieramy notatnik, wpisujemy kod HTML i zapisujemy jako index.html we właściwej lokalizacji.
<!DOCTYPE html>
<html>
<style>
body
{
background-color: red;
}
h1
{
color: gold;
font-size: 100px;
text-align: center;
}
</style>
<body>
<h1>Hello World</h1>
</body>
</html>
Na końcu musimy sprawdzić, czy witryna działa. Wchodzimy w przeglądarkę i wpisujemy adres IP serwera. Oto efekt.

Teraz przejdźmy do konfiguracji serwera FTP. Jest to bardzo prosty proces. Najpierw będziemy potrzebować folderu, w którym znajdą się pliki wysyłane i odbierane przez nasz serwer. Ja stworzyłem katalog C:\FTP wraz z dwoma podfolderami – read-only oraz uniwersalny.

Najpierw skonfigurujemy FTP dla katalogu read-only. Jak sama nazwa wskazuje, użytkownicy będą mogli jedynie pobierać z niego pliki. Przejdźmy więc do Menedżera internetowych usług informacyjnych (IIS), kliknijmy prawy przycisk i wybierzmy przycisk Dodaj witrynę FTP.

Następnie wybieramy nazwę witryny FTP oraz ścieżkę do katalogu zawartości. U mnie są to kolejno: read-only oraz C:\FTP\read-only.

Następnie klikamy dalej. Zaznaczamy brak protokołu SSL i wybieramy adres IP karty sieciowej, z której będzie korzystać witryna. Przechodzimy dalej.

Jako że chcę, aby wszyscy użytkownicy mogli pobierać pliki, ustawiam uwierzytelnianie na anonimowe i zezwalam tylko na odczyt.

Gotowe. Sprawdźmy, czy konfiguracja jest poprawna. Wchodzimy w eksplorator plików lub w przeglądarkę i w pasku adresów wpisujemy adres IP naszego serwera i port 21.

Teraz zajmijmy się konfigurowaniem FTP dla katalogu uniwersalny. Chcę, aby każdy zalogowany użytkownik mógł dokonywać operacji odczytu i zapisu. Podobnie jak wcześniej tworzymy nową witrynę FTP w menedżerze IIS. Następnie ustalamy jej nazwę na Uniwersalne i klikamy dalej.

Wybieramy IP karty sieciowej, która nie używa FTP i wybieramy brak SSL.

Konfigurujemy zabezpieczenia, wybierając weryfikację podstawową oraz prawo do odczytu i zapis dla wszystkich użytkowników.

Sprawdźmy, czy serwer działa tak, jak chcemy.

Tematem dzisiejszego wpisu jest konfiguracja routera domowego TPLINK C6U. Wszystkie opisane operacje będzie można powtórzyć na sporej części innych routerów...
Czytaj dalejKażdy z nas wie, że komputer do poprawnego działania musi przechowywać w sobie odpowiednią ilość informacji. Wszyscy też zauważyli, że...
Czytaj dalejGdy przeglądamy dostępne modele procesorów, widzimy mnogość cyfr. Czasami spotkamy się także z jakimś oznaczeniem literowym. Co one właściwie oznaczają?...
Czytaj dalej