Podstawowa Konfiguracja Routera Tp-Link
23 czerwca, 2022Tematem dzisiejszego wpisu jest konfiguracja routera domowego TPLINK C6U. Wszystkie opisane operacje będzie można powtórzyć na sporej części innych routerów...
Czytaj dalej

Czas na kolejny wpis z serii o Windows Server 2016. Dziś zajmiemy się konfiguracją serwera DHCP oraz zmienimy nasz serwer w router. Na początek będziemy potrzebowali zainstalowany Windows Server 2016, który posiada co najmniej dwie karty sieciowe. Dla sprawdzenia poprawności konfiguracji przydatne będą także dwa komputery klienckie, połączone przez sieć lokalną z serwerem. W celu nauki najlepiej będzie użyć maszyn wirtualnych.
Zanim przejdziemy dalej, musimy „odhaczyć” jeszcze dwie drobne zmiany. Najpierw ustalmy adresy IP dla obu kart. U mnie będą to kolejno 10.0.0.1/8 i 192.168.1.1/24. Aby wszystko na 100% zadziałało wyłączmy jeszcze we wszystkich komputerach Zaporę Systemu Windows.

Tak jak poprzednio, wchodzimy w zakładkę Zarządzaj, a następnie wybieramy Dodaj role i funkcje.

Przechodzimy od razu do zakładki Role serwera i zaznaczamy dostęp zdalny oraz Serwer DHCP.

Teraz przejdźmy do zakładki Usługi ról. Tutaj zaznaczamy Routing oraz Direct Access i VPN. Resztę konfiguracji pomijamy, klikając kilka razy Dalej. Na końcu klikamy Zainstaluj.

Zaczynamy konfigurację DHCP. Na początek wchodzimy w zakładkę Narzędzia. Wybieramy DHCP.

Otworzyło na się okno. Rozwijamy zakładkę serwer i prawym przyciskiem klikamy na IPv4. Następnie w otwartym menu kontekstowym wybieramy Nowy Zakres.

Na początku ustalamy nazwę. Przechodzimy Dalej.

Jako drugie pojawia nam się określenie zakresu adresów, jakie protokół przyzna hostom. Dla przykładu dam adresy od 10.0.0.2 do 10.0.0.99. Wybieramy oczywiście maskę. U mnie jest to /8 czyli 255.0.0.0. Przejdźmy Dalej.

Adresy wykluczone to kolejny etap naszej konfiguracji. Ustalamy tutaj, które adresy nie zostaną przydzielone, mimo że znajdują się wybranym zakresie. Ja ustaliłem, że nie chcę mieć hosta z adresem 10.0.0.99.

Na koniec wstępnego ustawiania naszego DHCP, musimy wybrać czas trwania jednego przydziału. Ja zostawiłem domyślne 8 dni. Po tym czasie adres IP zostanie zwolniony i serwer będzie mógł go przypisać ponownie.

W tym miejscu DHCP będzie już działał, jednak dalej nieprzypisana jest brama domyślna. W otwartym menu dialogowym wybierzmy Tak, i przejdźmy Dalej.

Teraz wyznaczamy adres bramy domyślnej, w moim przypadku będzie to adres serwera, czyli 10.0.0.1

Kolejne kilka opcji pomijamy. Nie będą one nam potrzebne.
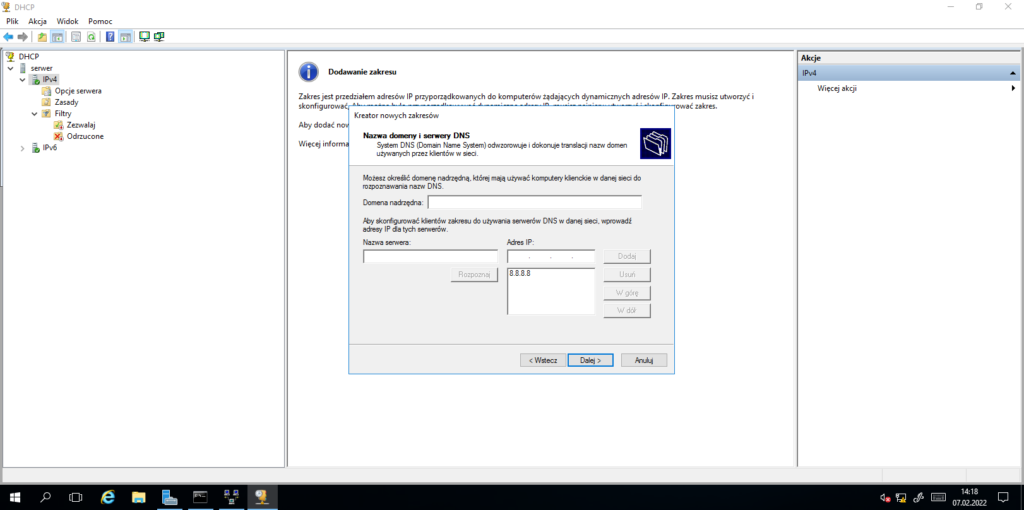

Na końcu w zakładce Uaktywnij zakres zaznaczamy Tak.

Sprawdźmy, czy protokół działa, używając polecenia ipconfig w wierszu poleceń (cmd). Jak widać Komputer-klient otrzymał adres IP należący do wyznaczone puli. Wiemy więc, że serwer DHCP działa jak należy.

Skonfigurowaliśmy już protokół DHCP, teraz pora na routing. Wchodzimy wiec w Narzędzia i wybieramy Routing i dostęp zdalny.

Najpierw kliknijmy prawym przyciskiem na SERWER. Następnie wybierzmy Konfiguruj i włącz routing i dostęp zdalny.

Otworzyło nam się nowe okno. Na pierwszej karcie jedyne co możemy zrobić, to kliknąć dalej. Zróbmy więc to. Teraz wybieramy odpowiednią opcję. Jako że ja chcę połączyć dwie sieci LAN, wybiorę czwartą opcję (licząc od góry).

Nie będziemy używać połączenia z wybieraniem numeru na żądanie, więc w następnym oknie zaznaczam Nie.

Na końcu klikamy Zakończ.

Sprawdźmy, czy wszystko działa. Jak widać na poniższym obrazku, oba hosty, mimo że są w innych sieciach, widzą siebie nawzajem.

Tematem dzisiejszego wpisu jest konfiguracja routera domowego TPLINK C6U. Wszystkie opisane operacje będzie można powtórzyć na sporej części innych routerów...
Czytaj dalejKażdy z nas wie, że komputer do poprawnego działania musi przechowywać w sobie odpowiednią ilość informacji. Wszyscy też zauważyli, że...
Czytaj dalejGdy przeglądamy dostępne modele procesorów, widzimy mnogość cyfr. Czasami spotkamy się także z jakimś oznaczeniem literowym. Co one właściwie oznaczają?...
Czytaj dalej