Podstawowa Konfiguracja Routera Tp-Link
23 czerwca, 2022Tematem dzisiejszego wpisu jest konfiguracja routera domowego TPLINK C6U. Wszystkie opisane operacje będzie można powtórzyć na sporej części innych routerów...
Czytaj dalej

Active Directory jest stworzoną przez Microsoft usługą katalogową, opartą na protokole LDAP. Jej podstawowym zadaniem jest centralizacja przechowywania danych dotyczących. m.in. użytkowników, konfiguracji bezpieczeństwa komputerów oraz zasobów dyskowych.
Na początek ustalmy, co nam będzie konieczne. Tak jak w poprzednich wpisach będziemy potrzebować nie tylko Komputera lub maszyny wirtualnej z Windows Server 2016, ale także hosta z zainstalowanym klienckim systemem operacyjnym, najlepiej Windows 10 Pro. Oczywiście oba systemy musimy połączyć w sieć LAN.
Moim celem będzie stworzenie domeny AD informatyk.local, podłączenie do niej komputera z Windows 10 Pro oraz ustawienie udostępniania zasobów sieciowych.
Zanim zaczniesz instalować Active Directory, upewnij się, że serwer ma już ustawione statyczne IPv4.
Najpierw standardowo przechodzimy do zakładki Zarządzaj i wybieramy Dodaj role i funkcje.
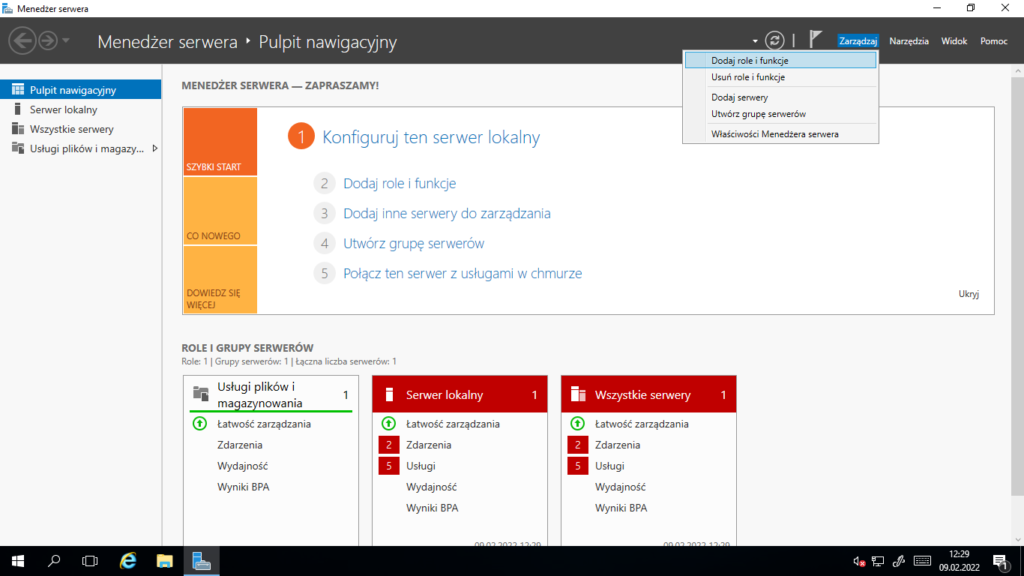
W kreatorze dodawania ról zostawiamy wszystkie opcje po staremu, z wyjątkiem zakładki Role serwera. Wybieramy w niej Usługi domenowe Active Directory. Przechodzimy do końca i klikamy Zainstaluj.

Po zakończeniu instalacji klikamy na ikonę powiadomień. Następnie wciskami Podnieś poziom tego serwera do poziomu kontrolera domeny.




W sekcji Opcje dodatkowe kreator sam uzupełnii niezbędne pole. Może do zająć kilka sekund.

W zakładce Ścieżki również nic nie zmieniamy.

Pozostałe okna pomijamy, klikając kilka razy Dalej. Na końcu klikamy Zainstaluj. Po zakończeniu instalacji serwer automatycznie rozpocznie procedurę ponownego uruchomienia, w celu wdrożenia zmian.

Na początek stwórzmy nowego użytkownika. W tym celu wchodzimy w Narzędzia i wybieramy Użytkownicy i komputer usługi Active Directory.

Teraz w nowo otwartym oknie klikamy prawym przyciskiem na naszą domenę i wybieramy Nowy i Użytkownik.

Teraz uzupełniamy informacje o nowym użytkowniku.

Następnie klikamy Dalej i ustawiamy hasło oraz zasady związane z jego zmianą i wygaśnięciem.

Następnie klikamy Dalej i Zakończ.

Teraz stwórzmy nowy udział sieciowy. Najpierw stwózmy katalog i udostępnijmy go w sieci lokalnej. U mnie znajdzie się on pod lokalizacją C:\Udostępnione

Następnie ponownie klikamy prawym przyciskiem na naszą domenę i wybieramy Nowy, a następnie Folder udostępniony.

Kolejnym krokiem jest uzupełnienie formularza tworzenia nowego obiektu folderu udostępnionego. Wpisujemy tu nazwę udziału, oraz jego ścieżkę sieciową.

Teraz przełączmy sie na klienta z systemem Windows 10. Wchodzimy w Ten komputer następnie Właściwości. Następnie Zmień ustawienia

Następnie klikamy znowu Zmień

Wpisujemy w odpowiednim polu nazwę naszej domeny i klikamy OK. Jeżeli nie udało ci się dołączyć do domeny, sprawdź, czy klient ma ustawiony adres DNS na adres IP serwera. Wyłącz także zaporę systemu Windows. Teraz musimy zrestartować komputer kliencki.

Po dodaniu komputera do Domeny powinniśmy być w stanie się zalogować za pomocą utworzonego przez nas konta.
Zmapujmy jeszcze udostępniony zasób. W tym celu w eksploratorze Windows przejdźmy do zakładki Sieć i wpiszmy \\informatyk.local. Teraz klikamy prawym przyciskiem na folder i klikamy Mapuj dysk sieciowy.

Teraz wybieramy literę dysku i klikamy Zakończ.

Dysk jest już zmapowany. Nasz serwer definitywnie działa.
Tematem dzisiejszego wpisu jest konfiguracja routera domowego TPLINK C6U. Wszystkie opisane operacje będzie można powtórzyć na sporej części innych routerów...
Czytaj dalejKażdy z nas wie, że komputer do poprawnego działania musi przechowywać w sobie odpowiednią ilość informacji. Wszyscy też zauważyli, że...
Czytaj dalejGdy przeglądamy dostępne modele procesorów, widzimy mnogość cyfr. Czasami spotkamy się także z jakimś oznaczeniem literowym. Co one właściwie oznaczają?...
Czytaj dalej