Dystrybucje Linux’a – najważniejsze różnice i zastosowanie
30 marca, 2022Pomimo, że większość użytkowników korzysta na komputerze czy laptopie z systemów operacyjnych firmy Microsoft, to właśnie Linux działa na największej...
Czytaj dalej

Na serwerze Windows 2016 skonfigurowaliśmy usługę katalogową Active Directory. Nasuwa się więc pytanie, czy na Ubuntu Server również możemy to zrobić? Niestety usługi domeny AD celują w systemy z rodziny Windows, jednak istnieją alternatywne rozwiązania. Jednym z nich jest openLDAP. To jego instalacją i naprawdę wstępną konfiguracją się dzisiaj zajmiemy.
Zanim zainstalujmy konieczne pakiety, zmieńmy nazwę hosta. Po co to robimy? Otóż jeżeli do nazwy hosta dopiszemy nazwę domeny np. ldap.local, to podczas instalacji LDAP sam ustawi sobie taką domenę.
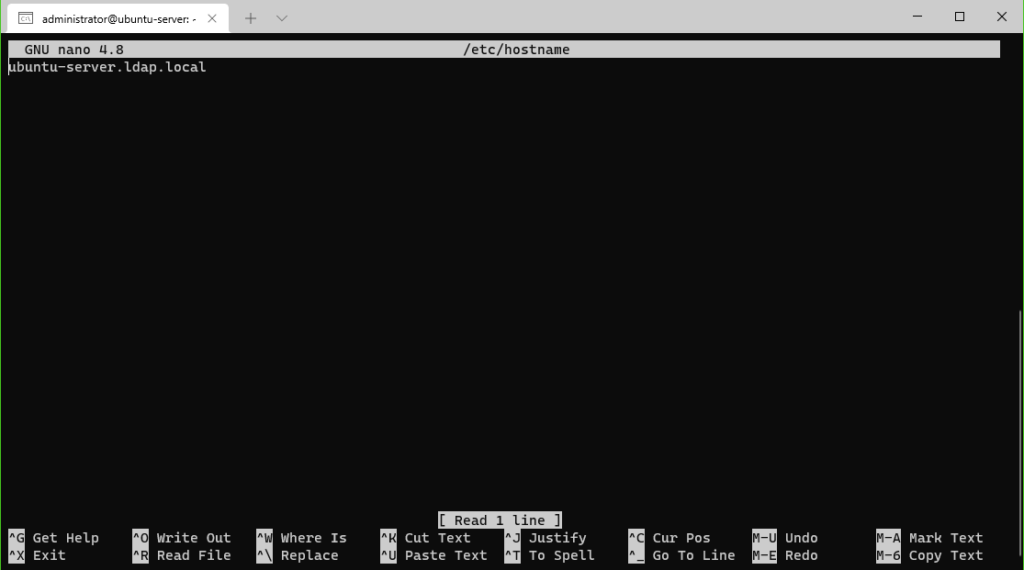
Pora pobrać odpowiednie pliki. Najpierw jednak tradycyjnie zaktualizujmy repozytorium pakietów apt.
sudo apt update && apt upgrade -y
Następnie instalujemy następujące pakiety
sudo apt install slapd ldap-utils -y
Gdy pakiety się pobiorą, zostaniemy poproszeni i wpisanie hasła dla admina LDAP. Następnie musimy potwierdzić, że wpisaliśmy je poprawnie.
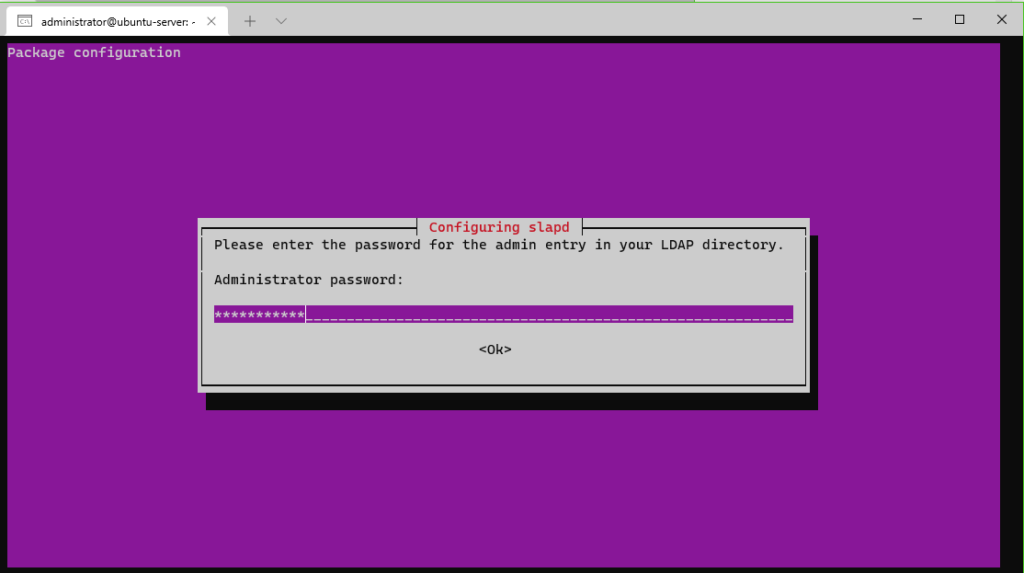
Sprawdźmy dane konfiguracyjne domeny.
sudo slapcat

Jeżeli coś się nam nie zgadza, to możemy dokonać ponownej konfiguracji, używając polecenia:
sudo dpkg-reconfigure slapd
Teraz zainstalujmy LDAP Account Manager (LAM), dzięki któremu łatwo dodamy użytkowników do naszej usługi katalogowej. Najpierw pobierzmy plik z zewnętrznego serwera
sudo wget https://sourceforge.net/projects/lam/files/LAM/7.8/ldap-account-manager_7.8-1_all.deb
Następnie zainstalujmy go i restartujmy usługi apache2.
sudo apt install -f ./ldap-account-manager_7.8-1_all.deb
sudo systemctl restart apache2
Gdy instalacja się zakończy, przejdźmy do przeglądarki internetowej. W pasku adresu wpiszmy adres_IP_naszego_serwera/lam. Wybieramy LAM configuration.
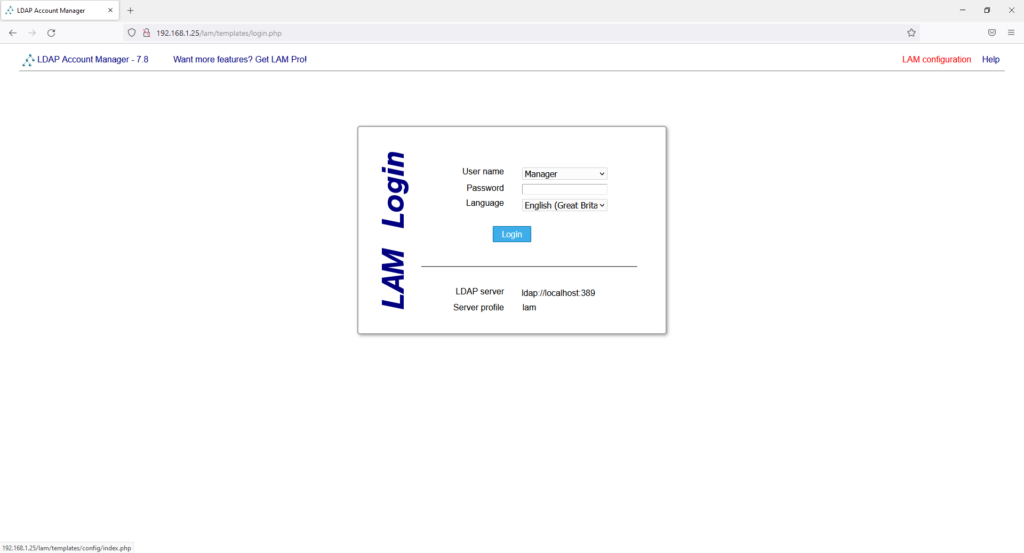
Zostaniemy poproszeni o zalogowanie się. Domyślnym hasłem dla wszystkich profilów jest lam. Następnie zmieniamy kilka pól konfiguracyjnych zgodnie ze wzorem ze zdjęć.
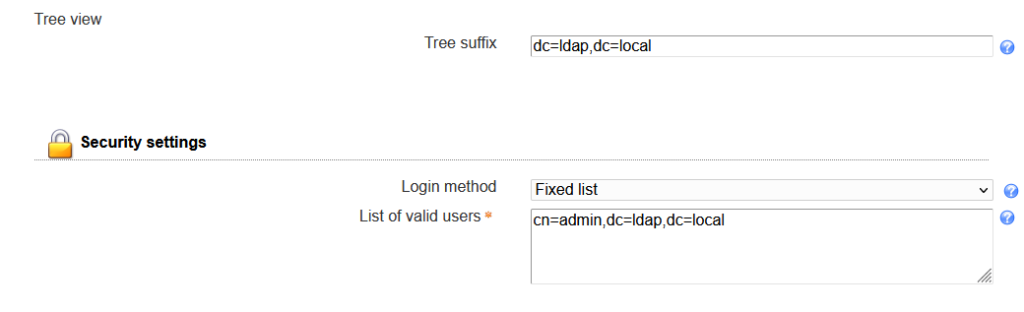
Uzupełniamy też zakładkę Account types:
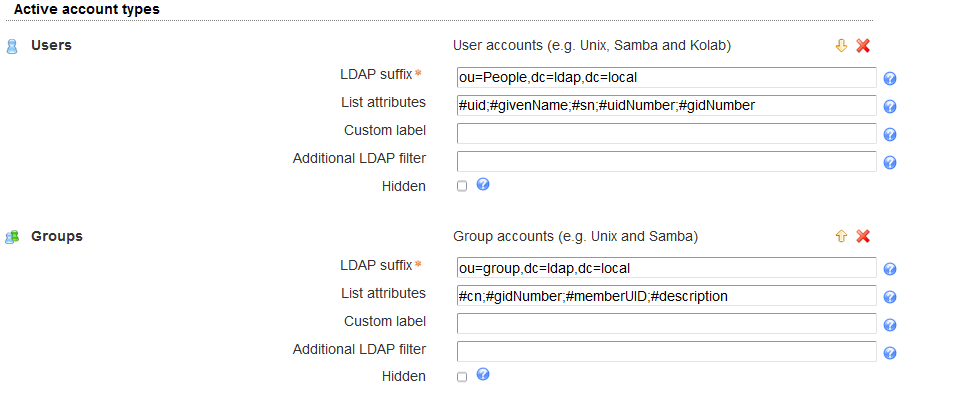
Następnie wracamy do okna logowania i logujemy się hasłem, które podaliśmy przy instalacji. Jeżeli pojawia się komunikat o nie połączeniu się z serwerem, wówczas sprawdź czy wszystko poprawnie skonfigurowałeś, oraz czy usługa slapd.service jest uruchomiona.
sudo systemctl restart slapd.service
sudo systemctl status slapd.service
Gdy już się zalogowaliśmy, możemy otrzymać taki komunikat. Wybieramy wówczas Create.
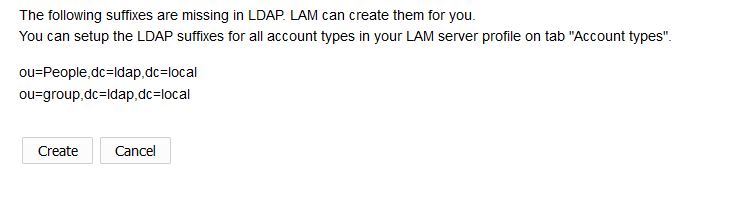
Kolejnym krokiem jest dodanie grupy i użytkownika (koniecznie w takiej kolejności). Wchodzimy w zakładkę Accounts i wybieramy Groups. Klikamy New group i uzupełniamy formularz. Następnie klikamy Save.

Następnie znowu wchodzimy w zakładkę Accounts, ale tym razem wybieramy Users. Klikamy New user i uzupełniamy kolejny formularz. W części Personal podajemy dane osobowe użytkownika konta a we fragmencie Unix upełniamy tylko pole User name. Resztę serwer uzupełni sobie sam.
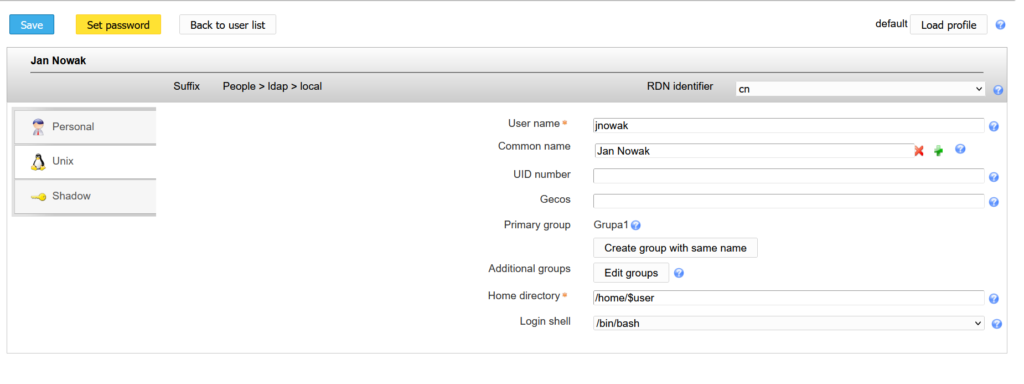
Klikamy Set password i wpisujemy hasło użytkownika, a następnie klikamy Save.
Tak doszliśmy do końca konfiguracji LDAP’a. Wypada teraz sprawdzić, czy usługa działa. Jednak jest to materiał na całego kolejnego bloga o ile nie kilka.
Pomimo, że większość użytkowników korzysta na komputerze czy laptopie z systemów operacyjnych firmy Microsoft, to właśnie Linux działa na największej...
Czytaj dalejW tym wpisie pokażę, jak połączyć Ubuntu jako klienta do usługi katalogowej OpenLDAP. Metoda ta zadziała także w przypadku innych...
Czytaj dalejO ile podłączenie komputera z Windowsem 10 do domeny Active Directory jest proste, tak zrobienie tego samego z OpenLDAP’em wymaga...
Czytaj dalej