Dystrybucje Linux’a – najważniejsze różnice i zastosowanie
30 marca, 2022Pomimo, że większość użytkowników korzysta na komputerze czy laptopie z systemów operacyjnych firmy Microsoft, to właśnie Linux działa na największej...
Czytaj dalej

Omówiliśmy już konfigurację serwera firmy Microsoft. Pora zająć sie jego open source’ową alternatywą. Jest nią Ubuntu Server. Ja będę instalował go w wersji 20.04 LTS.
Zacznijmy naszą instalację. Bootujemy systemy z wybranego przez nas nośnika. Pierwszą rzeczą, którą robimy podczas instalacji, jest wybranie języka. Robimy to, korzystając ze strzałek. Ja wybrałem język polski. Wybór zatwierdzam Enterem.

Teraz może wyświetlić się nam powiadomienie, że instalator doczekał się już nowej wersji. W zależności od preferencji możemy go zaktualizować lub zostawić w aktualnej wersji.

Teraz wybieramy układ klawiatury. Ja wybrałem Polski.

Teraz musimy połączyć nasze Ubuntu z internetem. Jeżeli podłączyliśmy go po kablu i mamy w sieci serwer DHCP to wszystko powinno skonfigurować się samo. W przeciwnym razie musimy bawić się sami. Klikamy Wykonano.

Konfigurację proxy pomijamy.

Adres Mirror zostawiamy bez zmian.

Teraz wybieramy dysk, na którym nasz serwer zostanie zainstalowany.

Teraz wyświetla nam się podsumowanie. Jeżeli wszystko się zgadza, klikamy Wykonano. Potem potwierdzamy naszą decyzję, zaznaczając Kontynuuj.

Teraz tworzymy pierwszego użytkownika, Musimy w tym celu wypełnić formularz.

Zainstalujmy serwer Open SSH. Przyda nam się w przyszłości.

Nie instalujemy żadnych feature’ów.

Zainstalowaliśmy już nasz OS. Teraz pora go skonfigurować. Najpierw zalogujmy się na serwer.

Następnie sprawdźmy nasze IP. Używamy polecenia > ip a.

Zazwyczaj z serwerem w celu administracji, łączymy się zdalnie. Do zdalnego łączenia z terminalem służy protokół SSH. Na komputerze kliencki (np. z Windows 10) wejdźmy w cmd lub powershell i wpiszmy następujące polecenie.
SSH <nazwa użytkownika>@<adres IP serwera>
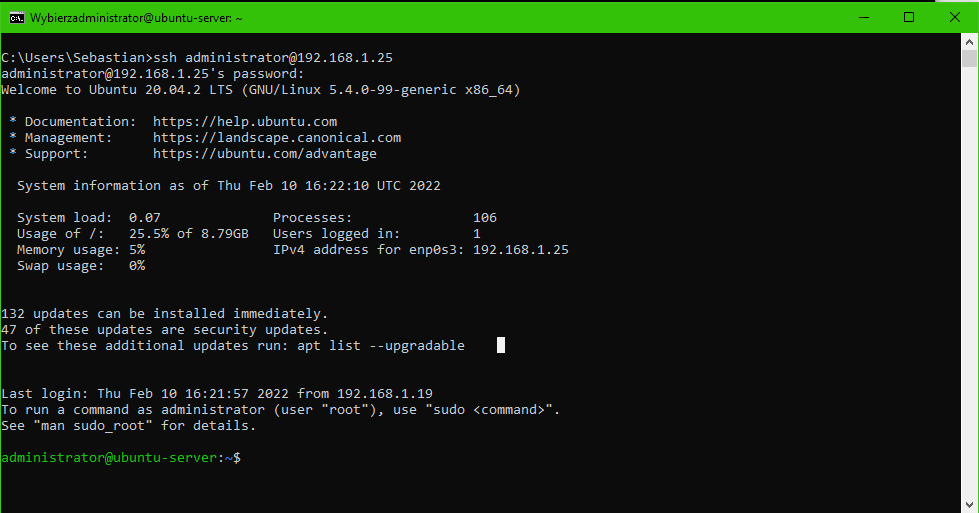
Następnie zmienimy adres IP naszego serwera na stały. Używamy do tego zestawu dwóch poleceń
sudo ip a add <adres>/<maska> dev <interfejs>
sudo ip l set <interfejs> up

Następnym krokiem jest aktualizacja bazy danych menadżera pakietów apt. Używamy do tego polecenia:
sudo apt update
sudo apt upgrade
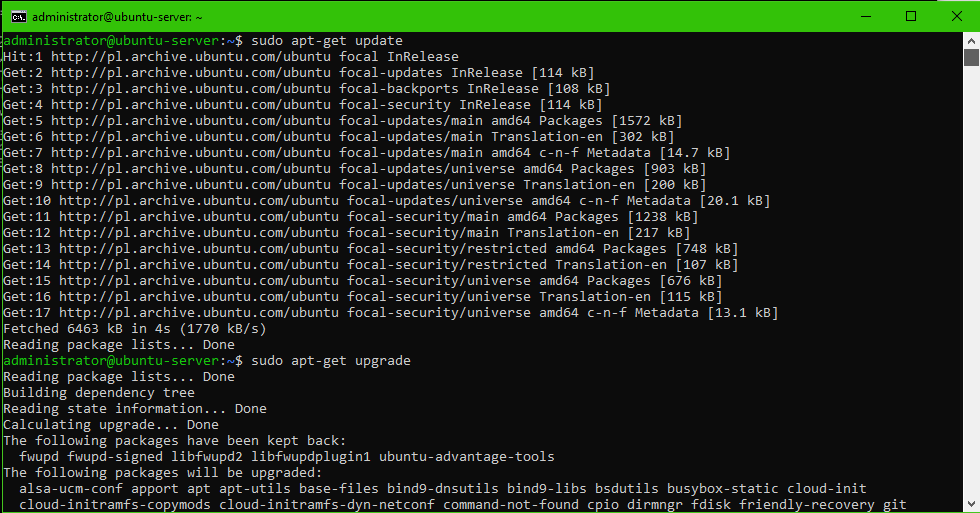
Najpierw zainstalujmy odpowiednie pakiety. Użyjmy w tym celu polecenia
sudo apt install tasksel
Teraz włączmy środowisko GNOME, używając menu wyboru oprogramowania. Włączamy je komendą
tasksel
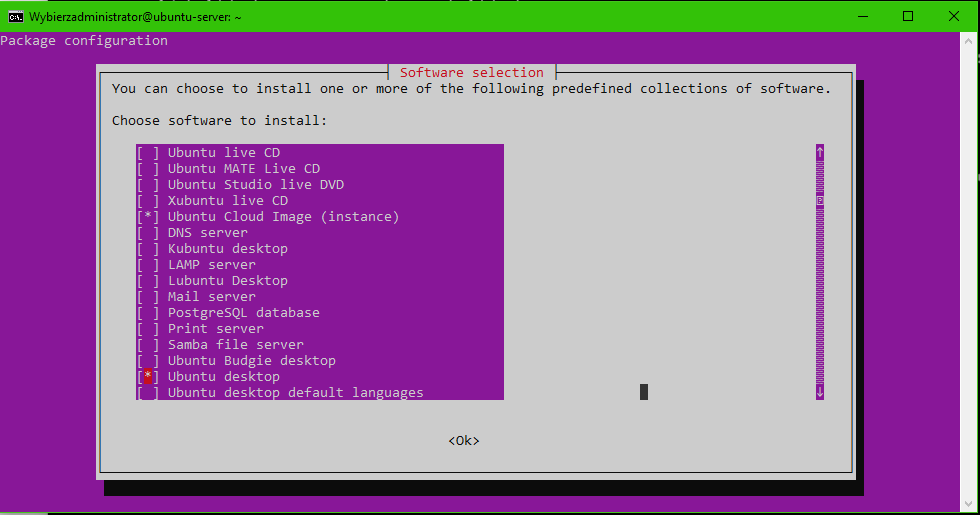
Na końcu uruchommy serwer ponownie.

Wpisywanie każdorazowo adresu IP jest uciążliwe. Ponadto komunikacja między użytkownikami a komputerem-serwerem, jest w mojej opinii nieintuicyjna. Co więcej, przy zmianie IP może być konieczne ponowna konfiguracja wielu usług po stronie klienta. Aby temu zapobiec, możemy wykorzystać domenę lokalną. Pozwala ona łączyć się z serwerem poprzez wpisanie krótkiej nazwy domenowej zamiast szeregu cyfr adresu IP.
Aby móc przypisać domenę local, będziemy potrzebować usługi mDNS. Jedną z najpowszechniej stosowanych jest opensource’owe Avahi. Instalujemy je za pomocą polecenia
sudo apt install avahi-daemon
Po zakończeniu instalacji nie musimy nawet restartować serwera. Aby sprawdzić czy działa użyjmy polecenia
ping <domena serwera>
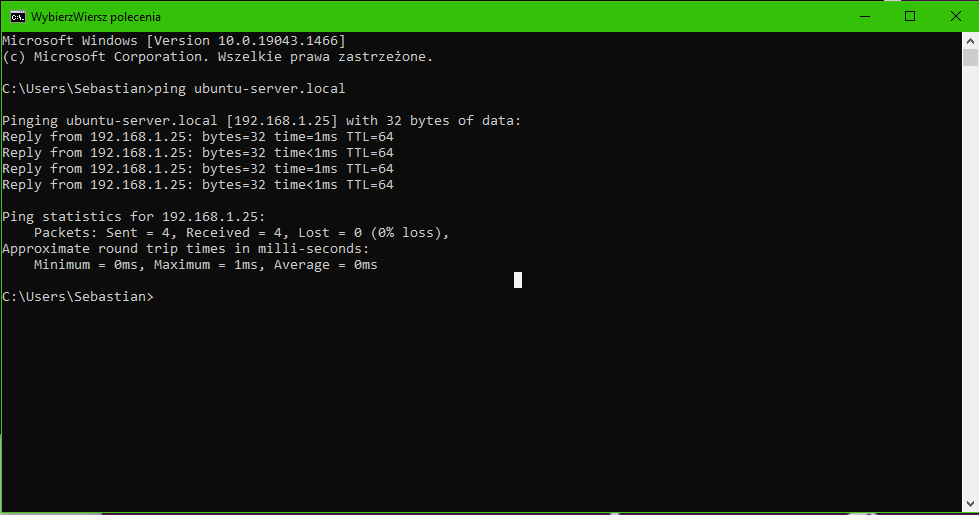
Pomimo, że większość użytkowników korzysta na komputerze czy laptopie z systemów operacyjnych firmy Microsoft, to właśnie Linux działa na największej...
Czytaj dalejW tym wpisie pokażę, jak połączyć Ubuntu jako klienta do usługi katalogowej OpenLDAP. Metoda ta zadziała także w przypadku innych...
Czytaj dalejO ile podłączenie komputera z Windowsem 10 do domeny Active Directory jest proste, tak zrobienie tego samego z OpenLDAP’em wymaga...
Czytaj dalej