Dystrybucje Linux’a – najważniejsze różnice i zastosowanie
30 marca, 2022Pomimo, że większość użytkowników korzysta na komputerze czy laptopie z systemów operacyjnych firmy Microsoft, to właśnie Linux działa na największej...
Czytaj dalej

Omówiliśmy już serwer stron WWW oraz serwery DNS i DHCP. Pora zająć się serwerem FTP. Do czego on służy? Otóż jego zadaniem jest przesyłanie plików między komputerami. Ja będę konfigurował go tak, aby użytkownicy, którzy posiadają konto na serwerze, mogli umieszczać pliki tylko w ich katalogu domowym i jego podkatalogach np. public_html. W skrócie będzie to system umieszczania plików stron na serwerze apache2.
Pierwszą rzeczą, jaka zrobimy, będzie już wam dobrze znane zaktualizowanie repozytorium apt. W tym celu wpisujemy do terminala polecenie:
sudo apt update && apt upgrade -y
Jako że użyłem nowej formy zapisu, pozwolę sobie ją teraz wytłumaczyć. Podwójny znak && oznacza poprostu spójnik logiczny i. Oznacza to, że jeżeli polecenie update wykona się poprawnie, to następnie wykona się polecenie upgrade. Parametr -y oznacza, że z góry zgadzamy się na wykonanie poleceń. Nie będziemy musieli wpisywać już potwierdzenia później.
Teraz pobierzmy odpowiedni pakiet. Ja użyję popularnego serwera FTP o nazwie vsftpd. Instaluję go poleceniem
sudo apt install vsftpd -y
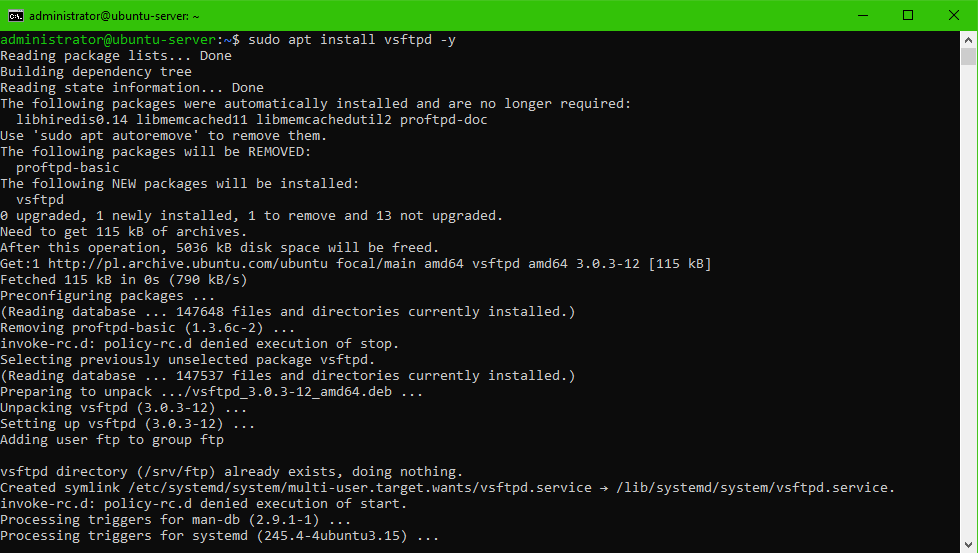
Gratulacje, właśnie zainstalowałeś serwer FTP. Już teraz powinien działać, jednak my chcemy skonfigurować go według naszego uznania. Pora się tym zająć.
Pierwszą zmianą jaką dokonamy, będzie dodanie wpisu do pliku /etc/shells. Na jego dole umieścimy wpis /usr/sbin/nologin. Powinno to wyglądać tak.
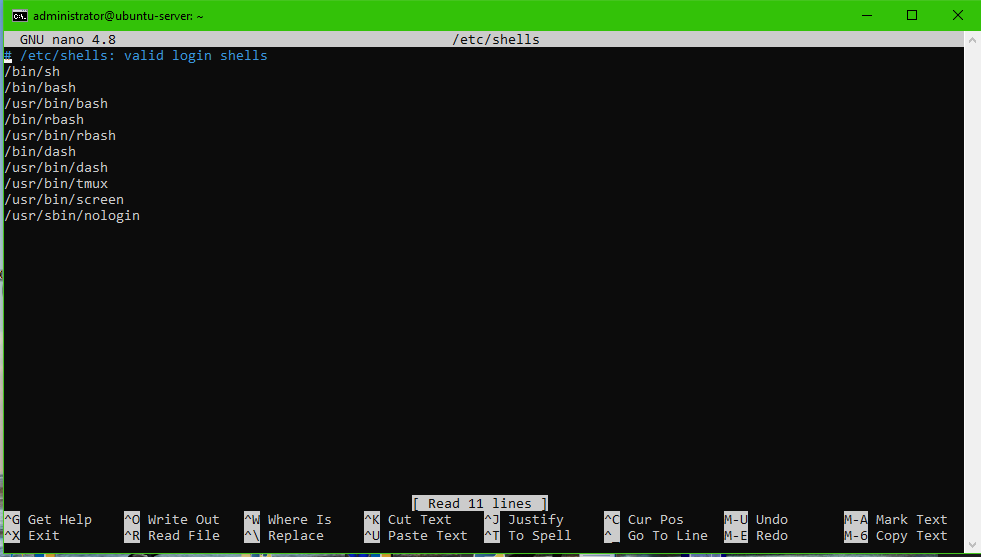
Pora przejść do głównej części konfiguracji. Otwieramy plik /etc/vsftpd.conf i na jego końcu dopisujemy poniższe opcje:
write_enable=YES
chroot_local_user=YES
allow_writeable_chroot=YES
Powinno to wyglądać tak:

Następnie zapisujemy i zamykamy plik. Na końcu używamy poleceń
sudo systemctl restart vsftpd.service
sudo systemctl status vsftpd.service
Jeżeli obyło się bez żadnych czerwonych komunikatów, to wszystko skonfigurowaliśmy dobrze. Jednak musimy zrobić jeszcze jedną rzecz – sprawdzić, czy usługa działa. W tym celu połączmy się z serwerem za pomocą protokołu FTP. Ja użyję do tego zwykłego eksploratora Windows. W pasku adresu wpiszę ftp://<domena>. Następnie zaloguję się za pomocą loginu i hasła odpowiedniego użytkownika. Jak widać na poniższym zdjęciu, wszystko działa.

Pomimo, że większość użytkowników korzysta na komputerze czy laptopie z systemów operacyjnych firmy Microsoft, to właśnie Linux działa na największej...
Czytaj dalejW tym wpisie pokażę, jak połączyć Ubuntu jako klienta do usługi katalogowej OpenLDAP. Metoda ta zadziała także w przypadku innych...
Czytaj dalejO ile podłączenie komputera z Windowsem 10 do domeny Active Directory jest proste, tak zrobienie tego samego z OpenLDAP’em wymaga...
Czytaj dalej