Dystrybucje Linux’a – najważniejsze różnice i zastosowanie
30 marca, 2022Pomimo, że większość użytkowników korzysta na komputerze czy laptopie z systemów operacyjnych firmy Microsoft, to właśnie Linux działa na największej...
Czytaj dalej

W poprzednim wpisie omówiłem, jak zainstalować i skonfigurować serwer stron internetowych Apache2. Dzisiaj pora na poznanie serwera DNS na Linuksie, którym jest BIND. Umożliwi nam to skonfigurowanie systemu hostów wirtualnych, który jest dostarczony wraz z już zainstalowanym przez nas serwerem www.
Zanim zainstalujemy potrzebne składniki, zaktualizujmy repozytorium menadżera pakietów apt.
sudo apt update
sudo apt upgrade
Teraz pobierzmy niezbędne składniki.
sudo apt install bind9 -y
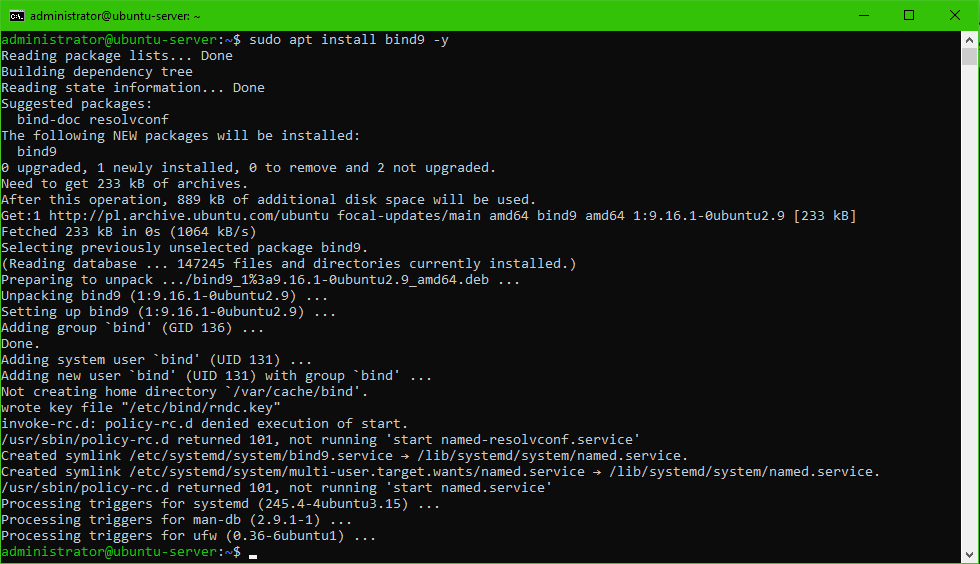
Na początek przejdźmy do edycji pliku konfiguracyjnego BINDa. Wpisujemy polecenie
sudo nano /etc/bind/named.conf.options
Usuwamy znak komentarza ( // ) z opcji forwarders i wpisujemy do środka wybrane przez nas adresy IP serwerów DNS. Ja użyłem adresów DNS firmy Google. Są to 8.8.8.8 i 8.8.4.4.

Następnie zapisujemy zmiany i zamykamy edytor. Kolejnym krokiem jest użycie polecenia
sudo systectl restart bind9
W tym momencie nasz DNS powinien już działać, i pozwalać komputerom, które z niego korzystają na używanie nazw domenowych zamiast adresów IP. Aby sprawdzić, czy rzeczywiście tak jest, ustaw na komputerze klienckim adres DNS’a na adres serwera i użyj polecenia np.
ping google.com
Jeżeli wszystko działa, to DNS jest skonfigurowany poprawnie do tego zadania.
Najpierw stwórzmy nowego użytkownika, tak samo jak w poprzednim wpisie.
sudo adduser –shell /usr/sbin/nologin <nazwa>
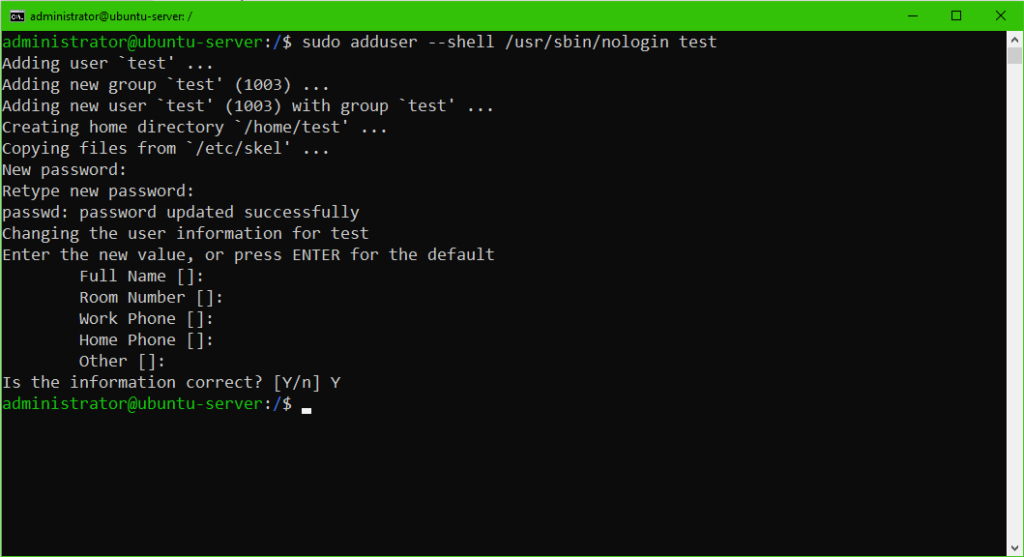
Następnie tworzymy katalog public_html w profilu tego użytkownika, i zmieniamy mu właściciela.
sudo mkdir /home/<użytkownik>/public_html
sudo chown <grupa>:<użytkownik> /home/<użytkownik>/public_html
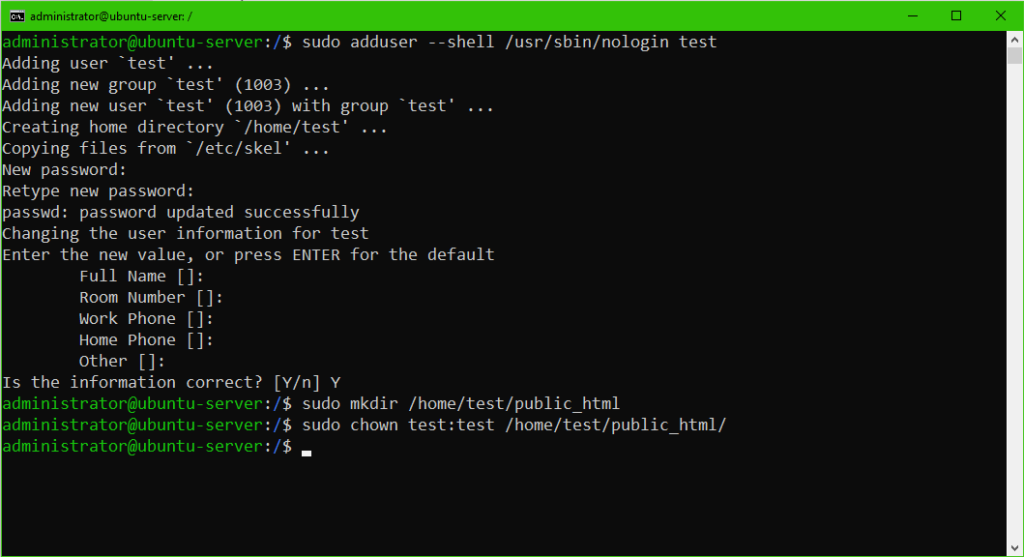
Kolejnym krokiem, jest przejście do katalogu /etc/apache2/sites-avaible i skopiowanie pliku 0000-default.conf.
cd /etc/apache2/sites-available/
sudo cp 0000-default.conf <nazwa domeny hosta>.conf
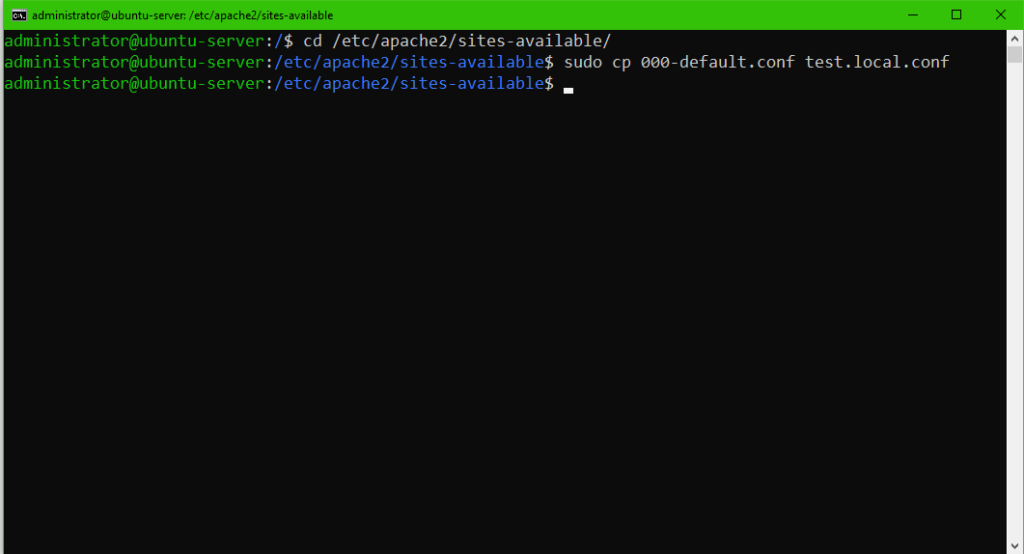
Następnie edytujemy skopiowany plik konfiguracyjny.
sudo nano <nazwa domeny hosta>.conf
Uzupełniamy go tak, aby znalazły się w nim poniższe linie.
ServerName <nazwa domeny>
ServerAlias <alternatywna nazwa domeny>
ServerAdmin root@<nazwa domeny>
DocumentRoot /home/<użytkownik>/public_html
Przykładowo u mnie wygląda to tak
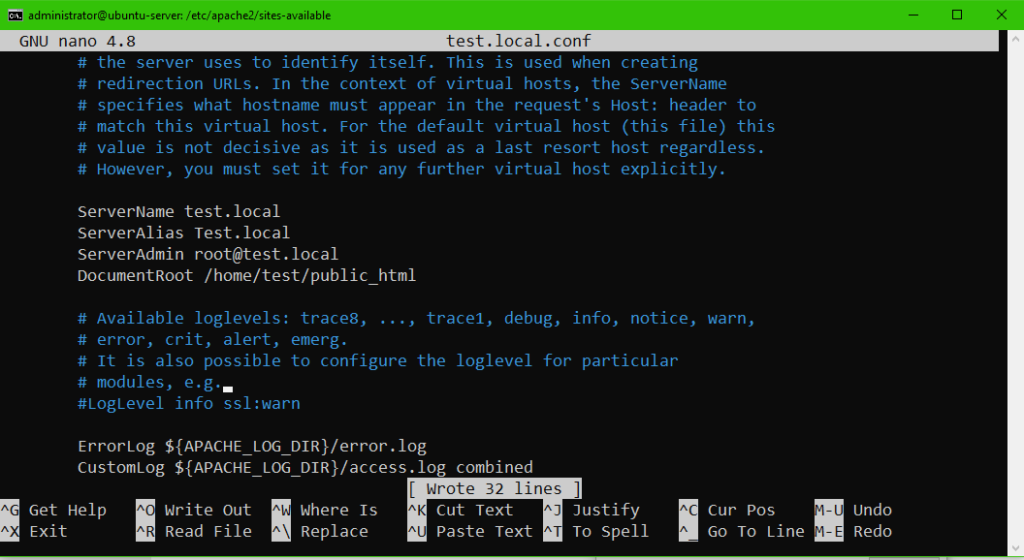
Teraz musimy włączyć naszego hosta poleceniami
sudo a2ensite test.local
sudo systemctl restart apache2
Następnie przechodzimy do katalogu /etc/bind/. Chcemy skopiować plik db.empty i zmienić nazwę tejże kopii na nazwę naszej domeny. Na przykład:
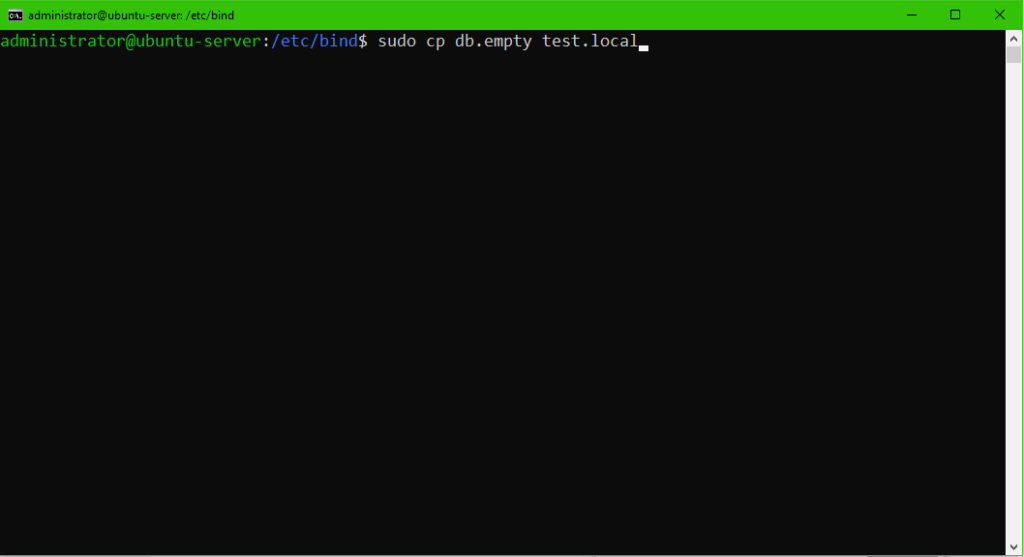
Kolejnym krokiem jest edycja tak stworzonego pliku. Powinien on wyglądać tak jak na poniższym zdjęciu (oczywiście z wszelkie nazwy musicie dostosować do własnych potrzeb).
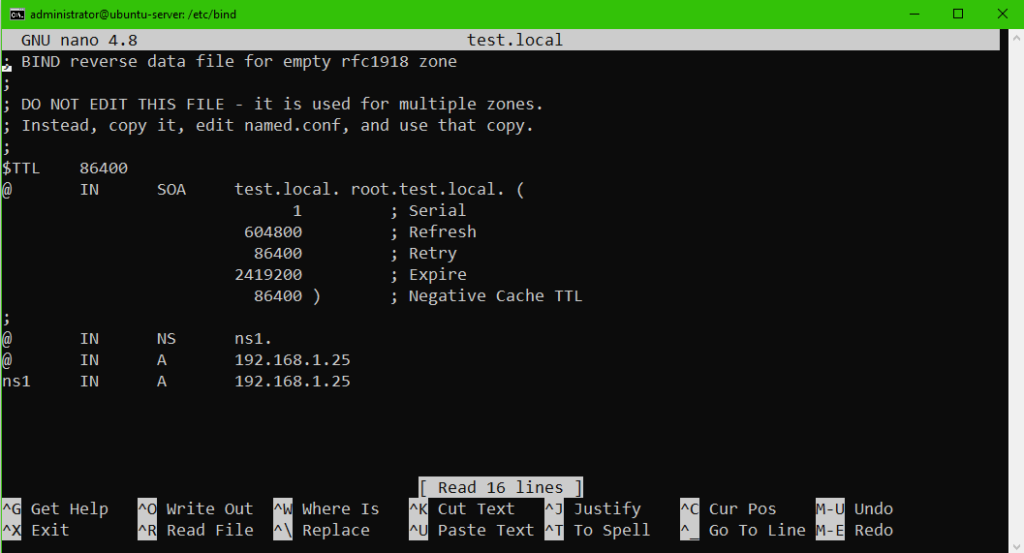
Następnie edytujemy plik named.conf.local. Uzupełniamy go o następujące linie.
zone „<nazwa domeny>” {
type master;
file „/etc/bind/<domena>”;
};
U mnie wygląda to następująco.
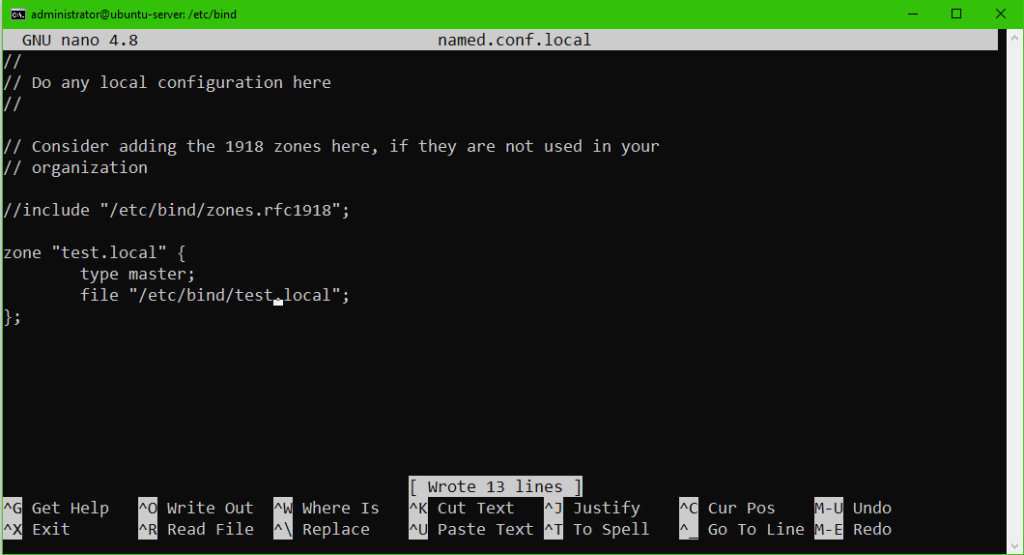
Teraz musimy sprawdzić, czy wszystko działa. W tym celu najpierw użyjmy polecenia
sudo named-checkzobe <domena> /etc/bind/<domena>
A następnie restartujemy usługę DNS i sprawdzamy jej status
sudo systemctl restart bind9.services
sudo systemctl status bind9.services
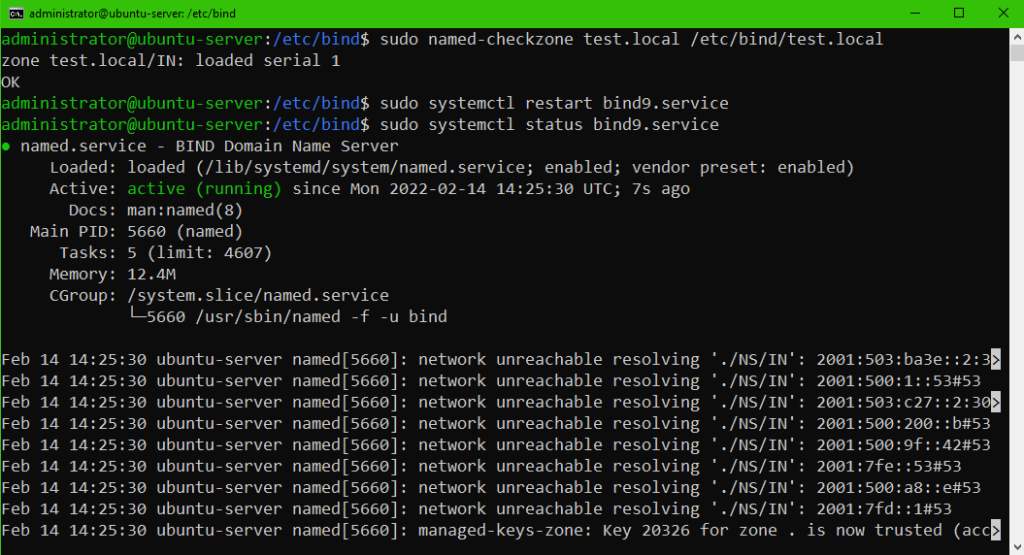
Na końcu przejdźmy do przeglądarki i wpiszmy w pasku adresu http://test.local.
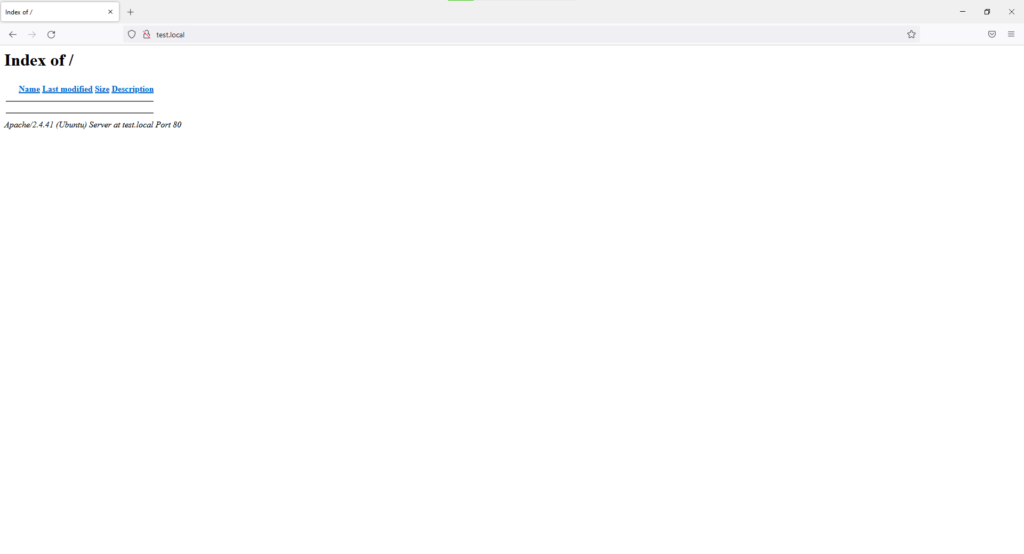
Dodawanie lokalnej nazwy domenowej komputerom fizycznym, polega na wykonaniu tych samych czynności co konfiguracja BIND’a, czyli kolejno:
1. Kopiujemy plik db.empty i zmieniamy nazwę tak otrzymanego pliku.
2. Uzupełniamy go o nazwę domeny, adresu IP i nazwę serwera nazw.
3. Dodajemy odpowiedni wpis do pliku named.conf.local.
4. Restartujemy usługę.
Pomimo, że większość użytkowników korzysta na komputerze czy laptopie z systemów operacyjnych firmy Microsoft, to właśnie Linux działa na największej...
Czytaj dalejW tym wpisie pokażę, jak połączyć Ubuntu jako klienta do usługi katalogowej OpenLDAP. Metoda ta zadziała także w przypadku innych...
Czytaj dalejO ile podłączenie komputera z Windowsem 10 do domeny Active Directory jest proste, tak zrobienie tego samego z OpenLDAP’em wymaga...
Czytaj dalej